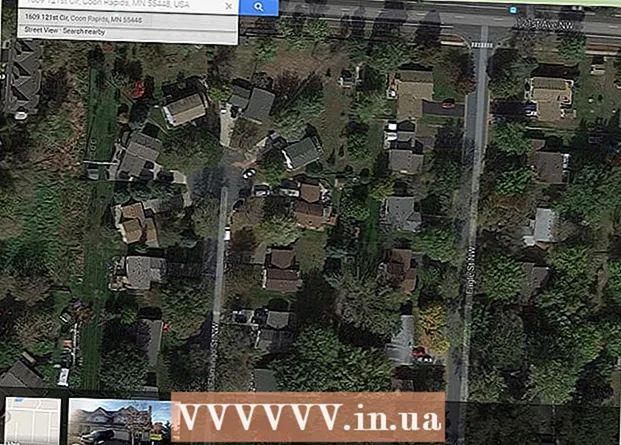Autor:
Randy Alexander
Datum Stvaranja:
28 Travanj 2021
Datum Ažuriranja:
26 Lipanj 2024

Sadržaj
Roditeljski nadzor ili roditeljski nadzor instalirani na pametnim telefonima, igraćim konzolama i računalima prvenstveno imaju za cilj ograničiti pristup dobno neprikladnom sadržaju i ograničiti vrijeme upotrebe. za upotrebu ili blokiranje određenih značajki / programa. U nastavku će vam wikiHow pokazati kako ukloniti ovu značajku na iOS-u, Android telefonima ili tabletima, Xboxu, Play Stationu, Nintendu, Macu kao i Windows računalima, bez obzira držite li telefon ili tablet. lozinka ili ne.
Koraci
Metoda 1 od 8: iPhone, iPad i iPod Touch
Imajte na umu da se na iPhoneu, iPadu i iPod Touchu roditeljski nadzor naziva ograničenjima. Može ograničiti sadržaj poput filmova, TV emisija i glazbe na temelju njihove dobne kategorije. Uz to, također ograničava plaćanja unutar igre, kao i pristup iTunes trgovini, kameri i FaceTimeu.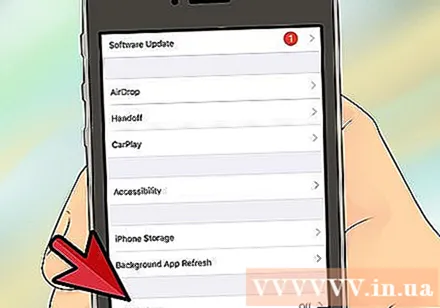

Isključite roditeljski nadzor lozinkom. Postupak je isti za iPhone, iPad i iPod Touch:- Kliknite Postavke> Općenito.
- Kliknite Ograničenja.
- Kliknite Onemogući ograničenja i unesite lozinku.

Isključite ograničenja bez lozinke pomoću iBackupBot-a. Ovaj vam program omogućuje postavljanje nove lozinke bez utjecaja na vaše podatke ili kontakte.- Dodirnite Postavke> iCloud i isključite Find My iPhone.
- Spojite telefon s računalom i odaberite iPhone, iPad ili iPod touch kada se pojavi u odjeljku Uređaji u iTunesu.
- Odaberite karticu Sažetak i pritisnite Back Up Now.
- Na računalo preuzmite i instalirajte iBackupBot-ovo besplatno probno razdoblje za iTunes.
- Otvorite iBackup i odaberite upravo stvorenu sigurnosnu kopiju.
- Kliknite Datoteke sustava> Kućna domena.
- Kliknite Knjižnica> Postavke.
- Pronađite i otvorite datoteku pod nazivom com.apple.springboard.plist pomoću ugrađenog iBot uređivača (pritisnite Odustani kada se zatraži kupnja iBot).
- Pronaći
zemlja. Pojavit će se sljedeći tekst: kod države |nas | (| odgovara prekidu retka). - Na donjem redu , više:
SBParentalControlsPIN |1234 (| odgovara prekidu retka). - Spremite datoteku.
- Spojite iOS uređaj. Iz programa iBackup odaberite i vratite uređaj iz sigurnosne kopije: odaberite sigurnosnu kopiju koju ste upravo stvorili gore.
- Po završetku uređaj će se ponovno pokrenuti, a lozinka Ograničenja promijenit će se u 1234. Sad možete koristiti gornju lozinku da biste onemogućili značajku Ograničenja kao u koraku 2.
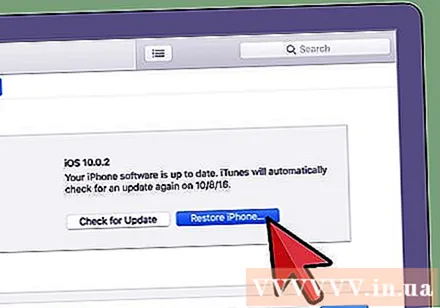
Isključite ograničenja bez lozinke vraćanjem tvorničkih postavki. Ako je ograničenje bilo uključeno nakon posljednje sigurnosne kopije, možete ga vratiti iz te sigurnosne kopije. U suprotnom, morat ćete resetirati uređaj na tvorničke postavke. UPOZORENJE: svi podaci i sadržaji na telefonu, uključujući glazbu, videozapise, kontakte, slike i kalendar, bit će izbrisani.- Provjerite imate li na računalu najnoviju verziju iTunesa.
- Spojite uređaj s računalom i odaberite iPhone, iPad ili iPod touch kada se pojavi u odjeljku Uređaji u iTunesu.
- Odaberite karticu Sažetak.
- Odaberite opciju Vrati.
- Ne slažete se kad vas se zatraži da napravite sigurnosnu kopiju postavki: time će se sigurnosno kopirati i ograničenja koja ste pokušavali ukloniti.
- Odaberite opciju Vrati.
- Po završetku uređaj će se ponovno pokrenuti s Appleovim logotipom. Ne odspajajte uređaj sve dok zaslon "Poveži se s iTunesom" ne nestane ili se pojavi poruka "iPhone je aktiviran" (iPhone je aktiviran).
Metoda 2 od 8: Android telefoni i tableti
Isključite ograničenja PIN-om na tabletu s Androidom 4.3 Jelly Bean ili novijim. Android 4.3 i novije verzije omogućuju korisnicima stvaranje ograničenih profila koji mogu pristupiti samo određenim aplikacijama. Zaporkom možete promijeniti ovaj popis aplikacija.
- Na zaključanom zaslonu otvorite neograničeni korisnički račun svojim PIN-om.
- Idite na postavke, kliknite Korisnici, a zatim ograničeni račun.
- Omogućite programe kojima želite dati pristup ograničenom računu.
Isključite ograničenja za kupnju putem aplikacije Google Play pomoću PIN-a na Android telefonima i tabletima. Prvo otvorite aplikaciju Trgovina Google Play.
- Pritisnite Izbornik, a zatim Postavke.
- Pronađite i dodirnite opciju "Koristi pribadaču za kupnje", "Zahtijevaj provjeru autentičnosti za kupnju" ili "Upotrijebi lozinku za ograničavanje kupnje" ili "Upotrijebi lozinku za ograničavanje kupnje" kupovine) da biste onemogućili ovu značajku. Kad završite, od vas će se tražiti da unesete PIN.
Isključite ograničenja sadržaja na Google Playu pomoću PIN-a na Android telefonima i tabletima. Prvo idite na aplikaciju Google Play.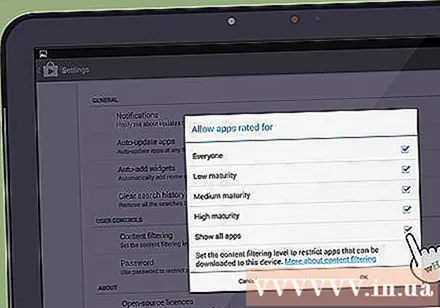
- Odaberite Postavke, a zatim u odjeljku Korisničke kontrole odaberite Filtriranje sadržaja.
- Unesite lozinku kada se to zatraži.
- Kliknite svaki okvir (Svi - za sve objekte, Niska zrelost - za relativno zreo objekt, Srednja zrelost - za zreli objekt i Visoka zrelost - za vrlo zreli objekt) da biste uklonili ograničenje. sa svim vrstama sadržaja.
Brisanjem podataka isključite ograničenja sadržaja na Google Playu bez poznavanja PIN-a. Ovom će se metodom ukloniti PIN i ukloniti postavke filtriranja sadržaja.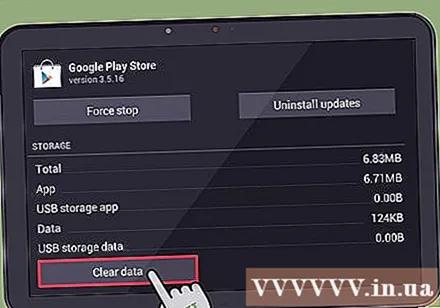
- Idite na Postavke> Aplikacije.
- Dodirnite Trgovina Google Play.
- Kliknite gumb Obriši podatke.
Isključite aplikacije za roditeljsko upravljanje ponovnim pokretanjem u sigurnom načinu (to radi za većinu uređaja Jelly Bean). Budući da Android ima vrlo malo ugrađenih roditeljskih kontrola, roditelji često sami instaliraju aplikacije za testiranje i kontrolu kako bi djetetu ograničili pristup internetu i određene aplikacije. Obično je sve što trebate učiniti da biste onemogućili te kontrole.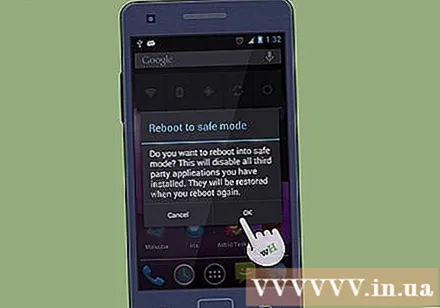
- Držite pritisnutu tipku za napajanje na uređaju.
- Držite pritisnutu opciju "Power Off" nekoliko sekundi.
- Pojavit će se dijaloški okvir s upitom želite li ponovno pokrenuti uređaj u sigurnom načinu. Kad stignete tamo, kliknite U redu. Ako se gornji dijaloški okvir ne pojavi, možete isprobati zamjensku metodu u nastavku.
- Kad se telefon ponovno pokrene, u donjem lijevom kutu zaslona pojavit će se riječi "Sigurni način rada".
- Da biste izašli iz ovog načina, jednostavno ponovno pokrenite uređaj kao i obično.
Onemogućite aplikaciju za roditeljski nadzor ponovnim pokretanjem u sigurnom načinu (ako to ne uspije s prethodnom metodom). Ponovno pokretanje u sigurnom načinu onemogućit će većinu roditeljskog nadzora.
- Isključite telefon.
- Nakon što se telefon isključi, ponovno ga uključite pritiskom na tipku za napajanje.
- Dok se telefon podiže, istovremeno pritisnite i držite tipke za pojačavanje i smanjivanje glasnoće.
- Kad se telefon ponovno uključi, u donjem lijevom kutu zaslona pojavit će se riječi "Sigurni način".
- Da biste izašli iz sigurnog načina, jednostavno ponovno pokrenite telefon kao i obično.
Metoda 3 od 8: Xbox
Isključite roditeljski nadzor na Xbox 360 lozinkom. Ova se značajka izvorno koristi za ograničavanje pristupa webu, kao i igara koje možete igrati.
- Idite na stranicu Moj račun.
- Kliknite gumb Prijava u gornjem desnom kutu da biste se prijavili na svoj Microsoftov račun.
- Kliknite Sigurnost, obitelj i forumi (dom i forum), a zatim Postavke privatnosti.
- Ovisno o sadržaju koji želite promijeniti, kliknite odgovarajuću vezu pod naslovom Pristup sadržaju / Privatnost i mrežna sigurnost.
- Dodirnite pseudonim podređenog računa koji ažurirate, a zatim promijenite postavke privatnosti računa i mrežne sigurnosti.
Isključite roditeljski nadzor na Xbox 360 bez lozinke. UPOZORENJE: Ovime će se cijeli sustav vratiti na tvorničke postavke. Stoga, ne zaboravite napraviti sigurnosnu kopiju aplikacija, igara, pohranjenog sadržaja i ostalih podataka prije nego što nastavite.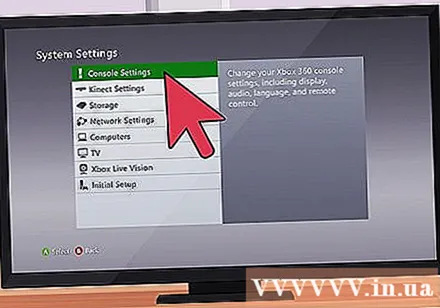
- Započnite uključivanjem uređaja i uklanjanjem svih memorijskih uređaja.
- Ponovo pokrenite Xbox, idite na Blade System> Postavke konzole> Informacije o sustavu.
- Pritisnite: lijevi okidač, desni okidač, gumb x, gumb y, lijevo rame, desno rame, gumb gore, lijevo rame, lijevo rame, gumb x.
- Pojavit će se izbornik Resetiranje postavki sustava.
- Odaberite Da za resetiranje postavki. Zaslon uređaja postat će prazan otprilike dvije sekunde.
- S popisa odaberite svoj omiljeni jezik.
- Pojavit će se "Xbox 360 Storage Device" s dvije mogućnosti: Gotovo ili Nastavi bez jedne. Odaberite nastavak.
- Pojavit će se zaslon Početno postavljanje dovršen s tri opcije: Obiteljske postavke, Postavke visoke rezolucije i Nadzorna ploča Xboxa. Ovdje odaberite Xbox nadzornu ploču.
- Isključite uređaj i umetnite memoriju ili tvrdi disk.
- Uključite uređaj. U ovom je trenutku roditeljska kontrola isključena.
Isključite roditeljski nadzor na Xbox One lozinkom.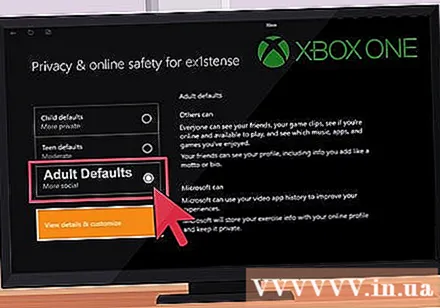
- Prijavite se na svoj terminal.
- Na ručki kontrolera pritisnite gumb Izbornik i odaberite Postavke.
- Pomaknite se desno do Obitelj i odaberite profil djeteta koji želite prilagoditi.
- Kliknite Zadane postavke za odrasle da biste onemogućili roditeljski nadzor na računu.
Uklonite roditeljski nadzor na Xbox One bez lozinke vraćanjem sustava na tvorničke zadane postavke. UPOZORENJE: Ovime će se cijeli sustav vratiti na tvorničke postavke, stoga ne zaboravite prije toga napraviti sigurnosnu kopiju aplikacija, igara, pohranjenog sadržaja i ostalih podataka.
- Idite na početni zaslon i pritisnite gumb Izbornik na upravljaču.
- Odaberite Postavke> Sustav.
- Odaberite Vrati tvorničke postavke. Bit ćete upozoreni da će se svi spremljeni računi, aplikacije, igre i postavke izbrisati. Odaberite Da za nastavak.
- U ovom trenutku Xbox će se sam vratiti na tvorničke postavke: u ovom trenutku roditeljski nadzor nije aktiviran.
Metoda 4 od 8: PlayStation
Isključite roditeljski nadzor na PS4 lozinkom. NAPOMENA: zadana lozinka je 0000. Da biste uklonili sve kontrole, morat ćete onemogućiti kontrole na devet zasebnih mjesta.
- Prijavite se na podračun koji želite izmijeniti.
- Na početnom zaslonu pritisnite gumb gore na d-padu da biste prešli na područje funkcije.
- Idite na Postavke> Roditeljski nadzor> Ograniči upotrebu PS4 značajki> Primjena.
- Odaberite Dopusti da biste uklonili sva ograničenja.
- Zatim idite na Postavke> Roditeljski nadzor> Ograniči upotrebu PS4 značajki> Blu-Ray disk i odaberite Dopusti.
- Idite na Postavke> Roditeljski nadzor> Ograniči upotrebu PS4 značajki> DVD i odaberite Dopusti.
- Idite na Postavke> Roditeljski nadzor> Ograniči upotrebu PS4 značajki> Internet preglednik i odaberite Dopusti.
- Idite na Postavke> Roditeljski nadzor> Ograniči upotrebu PS4 značajki> Odaberite novog korisnika, prijavite se na svoj PS4 i odaberite Dopusti.
- Idite na Postavke> Roditeljski nadzor> Upravljanje podračunom, odaberite podračun koji želite prilagoditi i pritisnite gumb X. Odaberite Roditeljski nadzor i ispod Chat / Poruka odaberite Dopusti.
- Idite na Postavke> Roditeljski nadzor> Upravljanje podračunima, odaberite podračun koji želite prilagoditi i pritisnite gumb X. Odaberite Roditeljski nadzor i u odjeljku Korisnički generirani mediji odaberite Dopusti.
- Idite na Postavke> Roditeljski nadzor> Upravljanje podračunom, odaberite podračun koji želite izmijeniti i pritisnite gumb X. Odaberite Roditeljski nadzor i pod Ograničenje sadržaja odaberite Dopusti.
- Idite na Postavke> Roditeljski nadzor> Upravljanje podračunom, odaberite podračun koji želite prilagoditi i pritisnite gumb X. Odaberite Roditeljski nadzor i pod Ograničenje mjesečne potrošnje odaberite Neograničeno.
Onemogućite roditeljski nadzor na PS4 bez lozinke vraćanjem sustava na tvorničke postavke.
- Prvo se morate ponovno pokrenuti u siguran način. Isključite PS4. Zatim držite pritisnutu tipku za uključivanje i otpustite ruku nakon što začujete dva zvučna signala: jedan se pojavi kada pritisnete gumb, a jedan se pojavi 7 sekundi kasnije.
- Spojite DualShock kontroler USB kabelom i pritisnite gumb PS na kontroleru. Sada ste u sigurnom načinu.
- Odaberite Vrati zadane postavke da biste PS4 vratili na tvornički zadane postavke.
- Nakon što se PS4 ponovno pokrene, trebali biste moći ukloniti roditeljski nadzor prema gore navedenim uputama. Lozinka će biti 0000.
Onemogućite roditeljski nadzor na PS3 lozinkom. NAPOMENA: morat ćete onemogućiti tri zasebne kontrole da biste dobili pristup svom sadržaju i web mjestu.
- Idite na karticu Postavke i odaberite Sigurnosne postavke.
- Idite na Roditeljski nadzor i unesite svoju digitalnu lozinku (sigurnosna lozinka je 0000).
- Postavite roditeljski nadzor na Isključeno i kliknite U redu da biste prešli na sljedeći zaslon.
- Zatim idite na BD Parental Control. Unesite svoju brojčanu lozinku.
- Kliknite Ne ograničavaj.
- Konačno, idite na Internet Control Start Control i unesite lozinku.
- Kliknite Isključeno.
Onemogućite roditeljski nadzor na PS3 bez lozinke vraćanjem sustava na zadane postavke.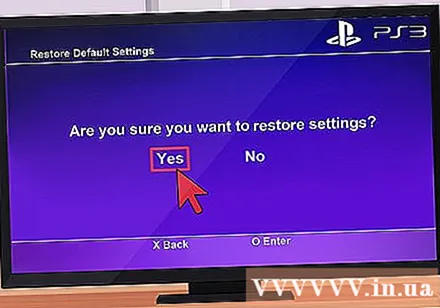
- Idite na karticu Postavke i odaberite Postavke sustava.
- Odaberite Vrati zadane postavke i odaberite Da kad se to zatraži.
- Sada možete isključiti roditeljski nadzor kao što je gore prikazano. Zadana lozinka je 0000.
Metoda 5 od 8: Nintendo igraće konzole
Isključite roditeljski nadzor na svom Nintendo Wii lozinkom. Nintendo olakšava onemogućavanje ove značajke omogućavajući vam uklanjanje svih kontrola odjednom sa samo nekoliko dodira.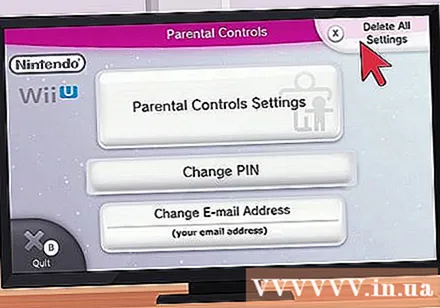
- Idite na kanal Roditeljski nadzor na izborniku Wii U.
- Unesite svoj PIN.
- Na izborniku Postavke roditeljske kontrole kliknite Izbriši sve postavke. Nakon što se pojavi upozorenje, pritisnite Delete da biste onemogućili sve ove kontrole.
Isključite roditeljski nadzor na svom Nintendo Wii bez lozinke. Ključ je ovdje broj upita koji se generira kada prijavite da ste zaboravili lozinku. Te podatke možete koristiti za generiranje kodova za resetiranje i promjenu lozinke. Evo kako to učiniti:
- Kliknite Wii Settings s ključem na glavnom izborniku.
- Kliknite Roditeljski nadzor, a zatim Da da biste promijenili ove postavke.
- Kad se zatraži lozinka, dodirnite opciju Zaboravio sam, a zatim dodirnite opciju Zaboravio sam na sljedećoj stranici.
- Dobit ćete 8-znamenkasti broj zahtjeva.
- Na svom računalu idite na ovo web mjesto.
- Provjerite podudara li se trenutni datum u vašoj vremenskoj zoni s datumom na Wii-u.
- Unesite broj zahtjeva u prostor pored broja potvrde i kliknite Dohvati kôd za poništavanje. Dobit ćete 5-znamenkasti kod za resetiranje.
- Na Wii kliknite U redu. Zatim unesite kôd za resetiranje i pritisnite U redu.
- Kliknite Izbriši sve postavke da biste onemogućili sve roditeljske kontrole.
Isključite roditeljski nadzor na Nintendo 3DS i DSi lozinkom. Nintendo to olakšava omogućavajući vam uklanjanje svih kontrola odjednom sa samo nekoliko dodira.
- Kliknite Postavke sustava (ikona francuskog ključa) na izborniku dodirnog zaslona.
- Kliknite Roditeljski nadzor> Promijeni.
- Unesite lozinku i kliknite U redu.
- Pritisnite Clear Settings u glavnom izborniku roditeljskog nadzora da biste obrisali sve postavke roditeljskog nadzora. Pritisnite Delete kad se to zatraži.
Isključite roditeljski nadzor na svom Nintendo 3DS bez lozinke. Ključ je ovdje broj upita koji se generira kada prijavite da ste zaboravili lozinku. Ovim brojem možete generirati kôd za resetiranje i promijeniti lozinku. Evo kako to učiniti: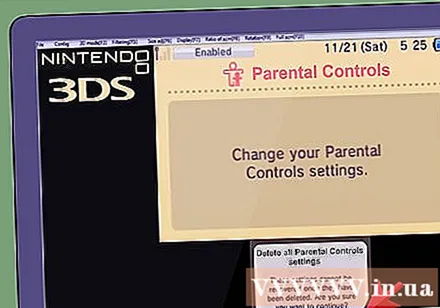
- Na računalu idite na homebrew-connection.org i preuzmite 3DS Parental Tool.
- Na 3DS-u kliknite Postavke sustava> Roditeljski nadzor.
- Na sljedećoj stranici taknite Zaboravili ste PIN, a zatim Zaboravili ste. Traženi broj će biti dodijeljen.
- Na računalu otvorite 3DS Parental Tool i unesite broj zahtjeva naveden u gornjem koraku.
- Provjerite podudara li se datum na datumu na 3DS-u i pritisnite tipku Dohvati. U ovom trenutku dobit ćete svoj primarni ključ.
- U 3DS-u kliknite U redu. Unesite primarni ključ i ponovno pritisnite U redu.
- Kliknite Izbriši postavke, a zatim Izbriši da biste uklonili sve roditeljske kontrole.
Isključite roditeljski nadzor na svom Nintendo DSi bez lozinke. Ključ je ovdje broj upita koji se generira kada prijavite da ste zaboravili lozinku. Ovim brojem možete generirati kôd za resetiranje i promijeniti lozinku. Evo kako to učiniti:
- Kliknite System Settings (Postavke sustava) (ikona francuskog ključa) na izborniku dodirnog zaslona.
- Kliknite Roditeljski nadzor> Promijeni.
- Kada se od vas zatraži da unesete lozinku, dodirnite Zaboravio sam, a zatim dodirnite Zaboravio sam na sljedećoj stranici.
- Dobit ćete 8-znamenkasti broj zahtjeva.
- Na računalu idite na ovu stranicu.
- Provjerite podudara li se trenutni datum u vašoj vremenskoj zoni s datumom na vašem 3DS ili DSi.
- Unesite svoj broj upita u prostor pored broja za potvrdu i kliknite Dohvati reset kod. Dobit ćete 5-znamenkasti kod za resetiranje.
- Na 3DS ili DSi kliknite U redu, a zatim unesite kôd za resetiranje.
- Kliknite Izbriši postavke da biste isključili roditeljski nadzor.
Metoda 6 od 8: Windows računalo
Privremeno isključite kontrolu pomoću administratorske lozinke. Ne biste trebali potpuno ukloniti roditeljski nadzor s računala, jer ćete tada izgubiti sve postavke računa. Privremeno onemogućavanje vratit će vam kontrolu po potrebi.
- Prijavite se na administratorski račun.
- Pomaknite se dolje do odjeljka Moji dodaci i kliknite Upravljanje u odjeljku Roditeljski nadzor.
- Pomaknite gumb u položaj OFF (ISKLJUČENO) da biste isključili roditeljski nadzor. Da biste ga ponovno uključili, vratite ga na ON.
- Može proći i do 10 minuta da nove postavke stupe na snagu.
Isključite roditeljski nadzor bez lozinke putem ispravljanja pogreške prilikom pokretanja. UPOZORENJE: Administratorska lozinka će se promijeniti.
- Ponovo pokrenite računalo. Čim se računalo počne ponovno pokretati, isključite ga pritiskom na tipku za napajanje.
- Ponovo pokrenite računalo. U ovom će se trenutku pojaviti opcija Pokreni popravak pri pokretanju. Odaberite ga.
- Na pitanje želite li obnoviti sustav, pritisnite Odustani. NAPOMENA: program za uklanjanje pogrešaka pri pokretanju pokrenut će se 5 do 10 minuta.
- Nakon što se pokrene, imate dvije mogućnosti: Pošalji podatke o ovom problemu i Don i Send. Zanemarite ih i kliknite strelicu pored Pregled detalja problema.
- Pomaknite se prema dolje i kliknite zadnji put: X: windows system32 en-US erofflps.txt. Otvorit će se tekstualna datoteka.
- Idite na Datoteka> Otvori u tekstualnoj datoteci. Kliknite Računalo i odaberite Lokalni disk.
- Kliknite stavku Windows. Pod "Datoteke tipa" promijenite ga u Sve datoteke.
- Otvorite mapu System32 i potražite datoteku pod nazivom sethc.
- Desni klik i odaberite preimenovati. Dodajte nulu na kraj naziva datoteke, a zatim kliknite vani da biste spremili promjene.
- Pronađite datoteku koja se zove cmd. Desni klik i kopirajte ovu datoteku. Pomaknite se do dna i zalijepite da biste napravili kopiju datoteke (cmd - Kopiraj).
- Desnom tipkom miša kliknite novu datoteku i preimenujte je u sethc. Kliknite van da biste spremili promjene.
- Zatvorite dijaloški okvir Otvori datoteku, a zatim zatvorite tekstualnu datoteku.
- Kliknite Don and Send kada se to zatraži tijekom postupka pokretanja. Zatim kliknite Završi. U ovom trenutku računalo će se ponovno pokrenuti.
- Na zaslonu za prijavu pritisnite tipku Shift pet puta. Pojavit će se naredbeni redak.
- Tip: mrežni korisnik (nadređeno_ime) *
Ne zaboravite ostaviti razmak ispred zvjezdice. Pritisni enter. NAPOMENA: Ako u vašem korisničkom imenu postoji razmak, zamijenite ga razmakom donje crte. Na primjer, Korisničko ime postaje Korisničko ime. - Sada možete promijeniti ili pritisnuti enter dva puta da biste uklonili lozinku.
- Sada se možete prijaviti i slijediti upute u prvom koraku za isključivanje roditeljskog nadzora.
Metoda 7 od 8: Mac
Isključite roditeljski nadzor pomoću administratorske lozinke. Da biste to učinili, prijavite se na administratorski račun i slijedite ove korake: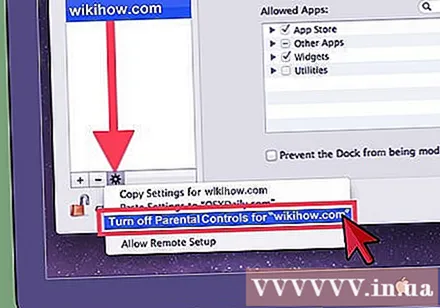
- Otvorite Postavke sustava s izbornika Apple. Zatim kliknite na Roditeljski nadzor.
- Kliknite ikonu Zaključaj, unesite svoje korisničko ime i lozinku. Sada možete promijeniti ograničenje.
- Odaberite korisnički račun za koji želite onemogućiti značajku roditeljskog nadzora.
- Kliknite ikonu zupčanika pri dnu ploče s opcijama i odaberite "Isključi roditeljski nadzor za" Korisničko ime "" (Isključi roditeljski nadzor za "korisničko ime").
- Izađite iz postavki sustava.
Isključite roditeljski nadzor bez administratorske lozinke. Jedini način prilagodbe roditeljskog nadzora bez administratorske lozinke je prvo promjena administratorske lozinke. To možete učiniti na sljedeći način: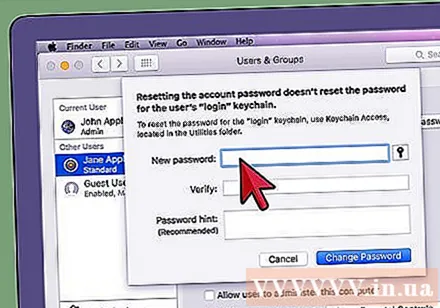
- Potpuno isključite računalo, a zatim ga ponovno uključite tipkom za napajanje držeći pritisnutu tipku COMMAND + R dok ne čujete zvuk pokretanja. Ući ćete u način oporavka.
- Na traci izbornika idite na Uslužni programi> Terminal.
- Upišite resetpassword, bez razmaka, bez velikih slova i pritisnite enter. Pojavit će se okvir za ponovno postavljanje lozinke.
- Odaberite ikonu tvrdog diska ili Mac HD i odaberite korisnički račun za koji pokušavate resetirati lozinku.
- Upišite i ponovo unesite (neograničenu) lozinku, a zatim spremite.
- Ponovo pokrenite računalo i prijavite se novom lozinkom. Pojavit će se sljedeća poruka: Sustav nije uspio otključati vaš privjesak za prijavu. Sada upotrijebite srednju opciju: Stvori novi privjesak.
- Prijavite se novom lozinkom administratora i prilagodite postavke roditeljskog nadzora.
Metoda 8 od 8: Molimo isključite roditeljski nadzor
Razgovarajte s roditeljima ili upraviteljem računa o promjeni kontrola. Ovo je vjerojatno najjednostavniji i najsigurniji način da se to učini: ljudi koji nameću ove kontrole jako se brinu o vama i vjerojatno će se biti više nego spremni prilagoditi ako navedete pravi razlog.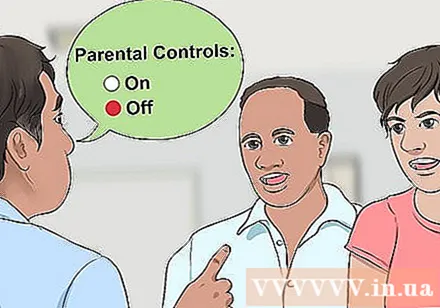
- Za početak pitajte roditelje / upravitelja zašto su nametnuli roditeljski nadzor na vašem računu. Jeste li previše koristili društvene mreže poput Facebooka ili prečesto igrali neke neprikladne igre? Je li to zato što toliko vremena provodite na mreži, zanemarujete svoje zdravlje, društvene odnose ili studij?
- Nakon što shvatite razloge njihove odluke, pokušajte promijeniti svoj stav ili barem pokazati roditeljima da pokušavate promijeniti svoj pristup mrežnim aktivnostima. To će dovesti do toga da preispitaju usvajanje kontrole i pristanu prilagoditi je.
Molimo pristupite administratorskom računu. Kad se roditelj ili upravitelj osjeća zadovoljnim što ste preuzeli odgovornost za kontrolu svojih mrežnih aktivnosti, mogu vam dati lozinku za administratorski račun.
Prihvatite određena pravila nadzora. Neki se roditelji ne osjećaju ugodno delegirajući puni pristup administratorskom računu bez ikakvog nadzora.Stoga, ako traže neka ograničenja ili pravila u vezi s njihovom uporabom, pokušajte biti fleksibilni i složiti se s njima. Možda će trebati vremena da se roditelji uvjere da možete pregledavati internetski sadržaj bez njihovog nadzora.
Ne zaboravite da niti jedan blokator ili filtar nisu 100% učinkoviti. Čak i ako imate potrebu instalirati sve značajke blokiranja, filtriranja i ograničenja na računala svog djeteta i zajednička kućna računala, roditelji moraju biti svjesni da se nove web stranice svakodnevno pojavljuju na internetu. i stoga softver za roditeljski nadzor neće moći otkriti svaku sumnjivu web stranicu.
- U stvari, neki softver može blokirati korisne informacije poput podataka o osobnim zdravstvenim problemima ili temama koje vaše dijete treba znati.
- Softver za roditeljsku kontrolu nije zamjena za aktivnu interakciju roditelja ili chatove oko njihove upotrebe interneta.