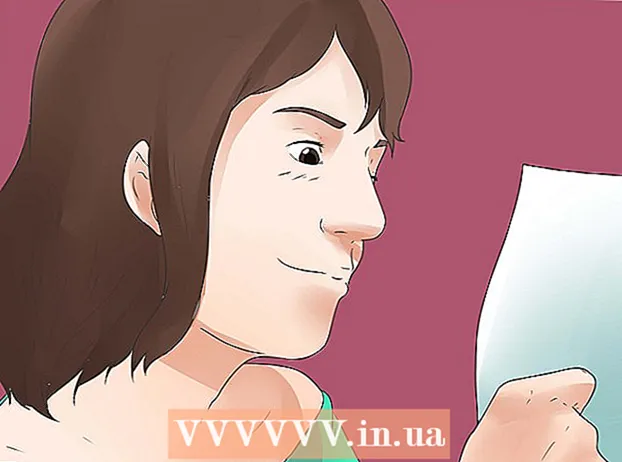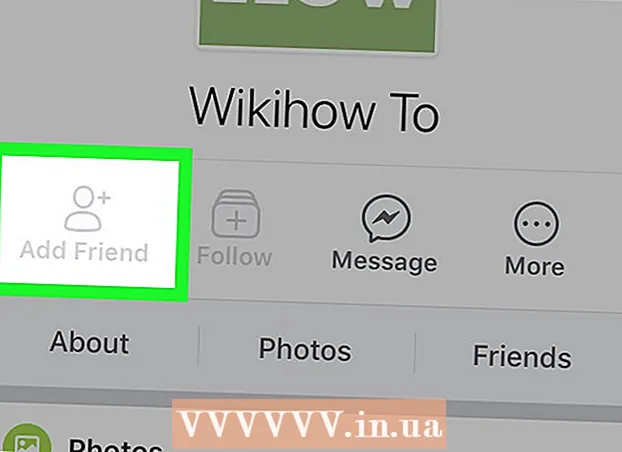Autor:
Laura McKinney
Datum Stvaranja:
3 Travanj 2021
Datum Ažuriranja:
1 Srpanj 2024

Sadržaj
Ovaj članak vodi vas kako koristiti značajku zamjene boje programa Paint na računalu sa sustavom Windows. Microsoft Paint ne može zamijeniti složene boje poput Photoshopa, ali ipak možete gumicom zamijeniti jednobojnu boju drugom bojom, a da pritom ne ometate ostatak projektnih boja.
Koraci
. Kliknite logotip sustava Windows u donjem lijevom kutu zaslona.
Otvorite Paint. Uvoz boja, a zatim kliknite Boja u izborniku Start. Na ekranu će se pojaviti prozor Paint.
- Ako vidite program pod nazivom "Paint 3D", nemojte ga kliktati - jer Paint 3D nije Microsoft Paint.

Otvorite sliku za uređivanje. Iako značajka Paint-ove promjene boje ne može se nositi sa složenim bojama, i dalje možete otvoriti jednostavni Paint-ov projekt ili sliku za uređivanje po potrebi:- Klik Datoteka (Datoteka) u gornjem lijevom kutu prozora Paint.
- Klik Otvoren (Otvoreno) u trenutno prikazanom izborniku.
- Idite u mapu koja sadrži sliku koju želite otvoriti
- Kliknite tu fotografiju.
- Klik Otvoren.
- Ako ne želite otvoriti postojeću datoteku, prije nastavka izradite novi Paint projekt.

Odaberite alat za kapke. Kliknite ikonu kapaljke u odjeljku "Alati" iznad prozora Paint.
Kliknite boju koju želite zamijeniti. To uzrokuje da se odabrana boja prikaže u odjeljku "Boja 1" iznad prozora Boja.
- Možete zumirati da biste jasno vidjeli boju klikom na oznaku + u donjem desnom kutu prozora.

Ponovno odaberite alat za kapke. Da biste to učinili, kliknite ikonu alata u odjeljku "Alati".- Preskočite ovaj korak ako se na slici ne nalazi boja koju želite koristiti za zamjenu prve boje.
Desnom tipkom miša kliknite boju koju želite koristiti za zamjenu prve boje. To će dodati boju u okvir "Boja 2"; to znači da će boja u okviru "Boja 1" biti zamijenjena bojom u okviru "Boja 2".
- Ako ste preskočili prethodni korak, kliknite ćeliju Boja 2 na vrhu stranice i na paleti na vrhu prozora kliknite boju koju želite koristiti.
Odaberite alat za brisanje. Kliknite ružičastu ikonu gumice iznad odjeljka "Alati".
Desnom tipkom miša pomaknite gumicu preko dijela u boji koji želite zamijeniti. Ovo je akcija promjene boje u polju "Boja 1" u boju u polju "Boja 2" bez mijenjanja drugih boja na slici.
- U ovom koraku nemojte koristiti lijevu tipku miša. To dovodi do toga da alat za brisanje briše sve dok ga premještate, umjesto da samo briše odabranu boju kako bi je zamijenio drugom bojom.
Savjet
- Obavezno upotrijebite alat za kapke za odabir prve boje. Bez ovog koraka, alat za brisanje dodati će "Boja 2" detaljima koje dotakne.
Upozorenje
- Povremeno će se oko predmeta za koje ste zamijenili boju pojaviti obojeni obrisi. Morate ručno ukloniti taj obojeni obrub.
- Ovi su koraci dostupni samo u MS Paint verziji 6.1 i novijoj.