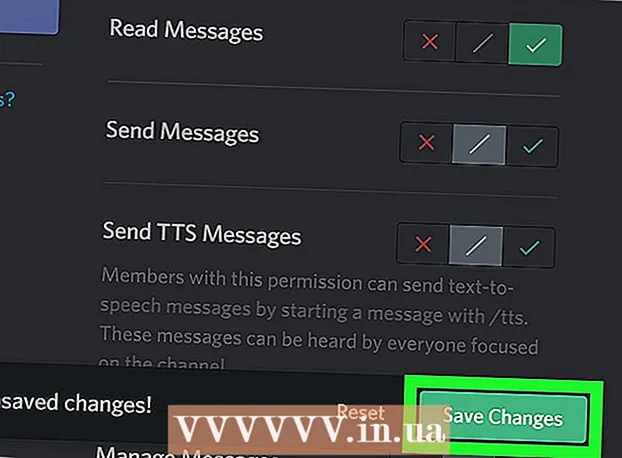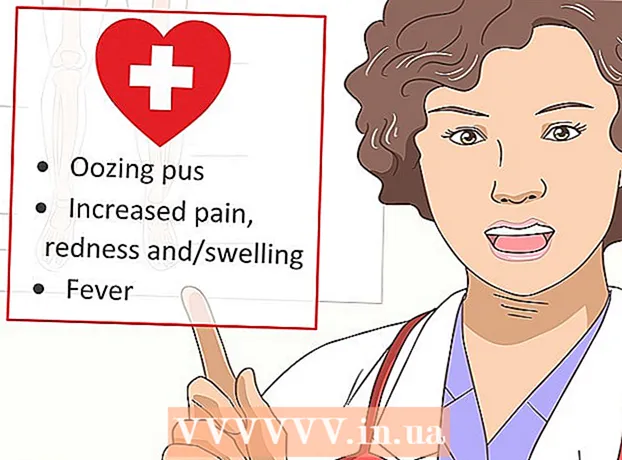Autor:
Lewis Jackson
Datum Stvaranja:
13 Svibanj 2021
Datum Ažuriranja:
1 Srpanj 2024

Sadržaj
Ovaj wikiHow vas uči kako promijeniti vremensku zonu na Linux računalu. Možete promijeniti vremensku zonu na bilo kojoj Linux distribuciji pomoću naredbenog retka ili izbornika u naredbenom retku za različite verzije Linuxa. Ako koristite Mint, Ubuntu ili drugu distro uslugu s korisničkim sučeljem i jednostavnim izbornikom za postavljanje, također možete ovdje promijeniti vremensku zonu.
Koraci
Metoda 1 od 4: naredbenim retkom
. Opcija ima trokut prema dolje u gornjem desnom kutu zaslona. Pojavit će se padajući izbornik.
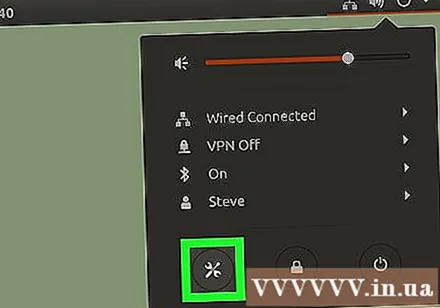
Kliknite ikonu "postavke" francuskog ključa i odvijača u donjem lijevom kutu padajućeg izbornika. Otvorit će se Ubuntu Control Center.
Pomaknite se prema dolje i kliknite Pojedinosti (Detalj). Opcija je na dnu trake s lijeve strane prozora.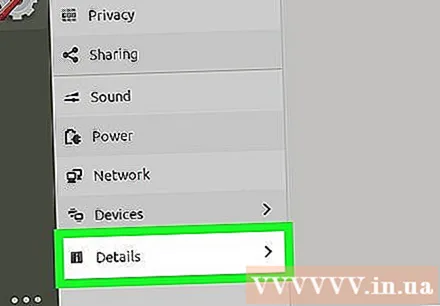
- Pazite da se pokazivač miša nalazi na lijevoj bočnoj traci prilikom pomicanja.
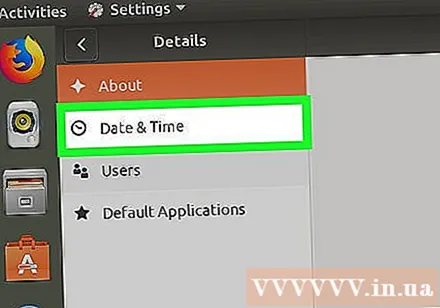
Klik Datum vrijeme (Datum vrijeme). Ova se kartica nalazi na lijevoj strani prozora.
Isključite automatsku vremensku zonu. Kliknite plavi prekidač "Automatska vremenska zona" na sredini stranice da biste je isključili.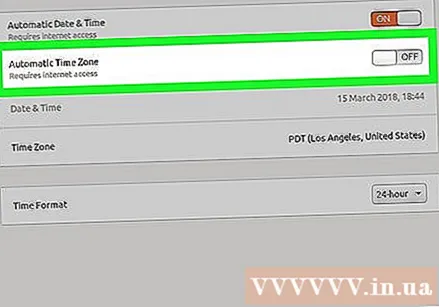
- Ako je prekidač "Automatska vremenska zona" zasivljen, preskočite ovaj korak.
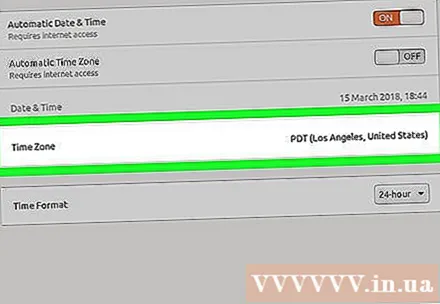
Klik Vremenska zona pri dnu prozora. Otvorit će se izbornik vremenske zone.
Odaberite vremensku zonu. Kliknite svoje približno mjesto na mapi svijeta da biste ga odabrali. Vrijeme će se promijeniti tako da odgovara vremenskoj zoni područja koje ste odabrali.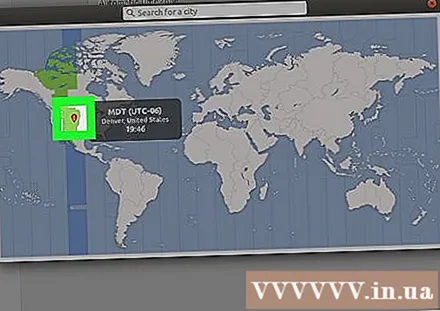
Zatvorite prozor da biste spremili postavke. Ažurirat će se odgovarajuća vremenska zona. oglas
Metoda 4 od 4: Korištenje grafičkog korisničkog sučelja na Mint-u
Otvorite izbornik. Klik izbornik u donjem lijevom kutu zaslona.
Kliknite sivu ikonu postavki sustava s dva stupnja prijenosa. Opcije su s lijeve strane prozora izbornika.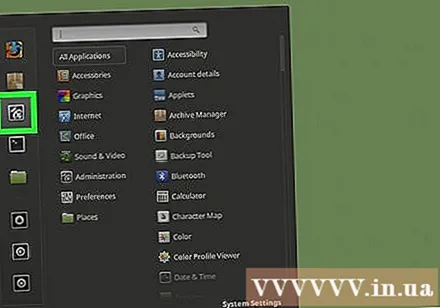
Klik Datum vrijeme je u grupi opcija "Postavke".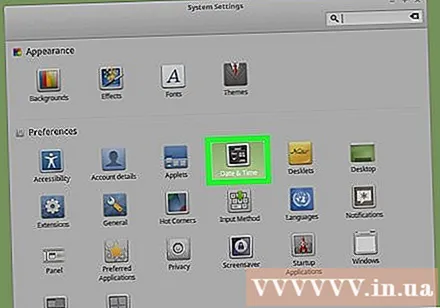
Klik Otključati (Otključaj) s desne strane prozora.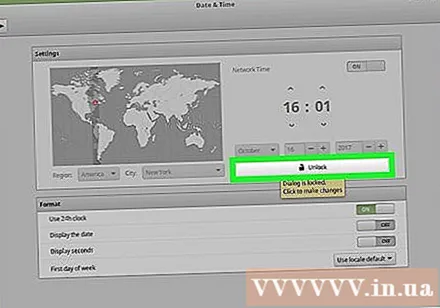
Unesite korisničku lozinku kada se to zatraži. Unesite lozinku kojom se prijavljujete na računalo.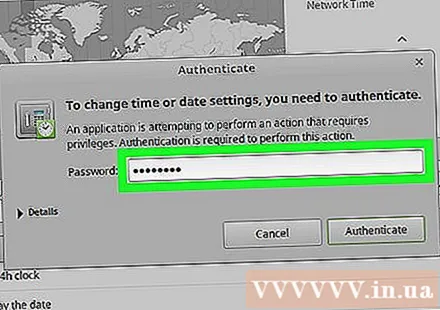
Klik Autentičnost (Provjeri) nalazi se na dnu skočnog dijaloškog okvira. Otključat će se izbornik Datum i vrijeme.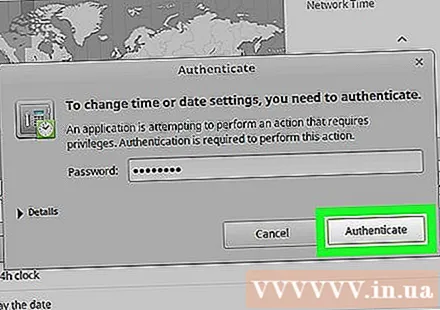
Odaberite vremensku zonu. Kliknite okomitu traku na karti da biste odabrali vremensku zonu. Sat na desnoj strani stranice odmah se mijenja kako bi odražavao vrijeme odabrane vremenske zone.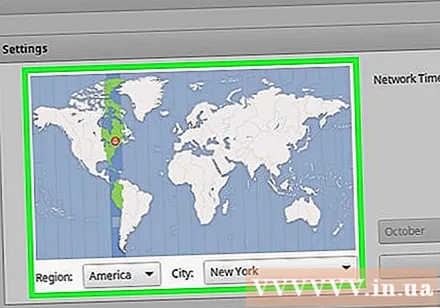
Klik Zaključaj (Zaključaj) na desnoj strani prozora da biste spremili prilagođenu vremensku zonu. Izbornik Datum i vrijeme bit će zaključan. oglas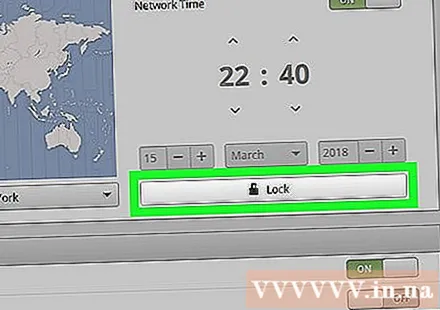
Savjet
- Na RedHat Linux, Slackware, Gentoo, SuSE, Debian, Ubuntu i nekim drugim "redovnim" verzijama naredba za prikaz i promjenu vremena je "datum", a ne "sat".
- Na mobilnim telefonima i malim uređajima s operativnim sustavom Linux vremenska zona se drugačije pohranjuje.
Upozorenje
- Neke aplikacije (poput PHP-a) imaju vlastitu postavku vremenske zone koja se razlikuje od sistemske vremenske zone.
- Na nekim sustavima postoji uslužni program za postavljanje ispravne vremenske zone i njezinu promjenu u skladu s konfiguracijom sustava. Na primjer, na Debianu postoji uslužni program "tzsetup" ili "tzconfig".