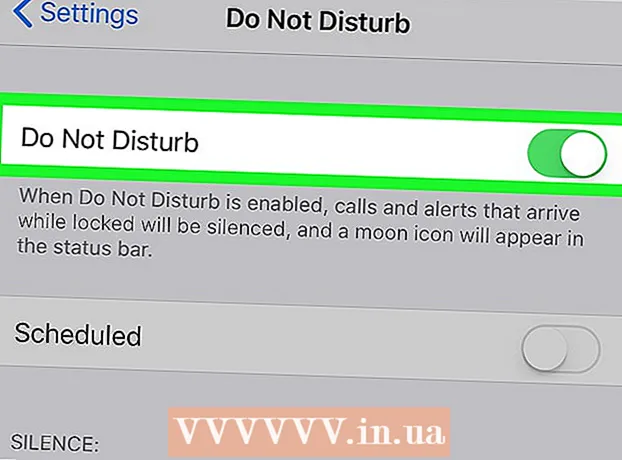Autor:
Lewis Jackson
Datum Stvaranja:
11 Svibanj 2021
Datum Ažuriranja:
23 Lipanj 2024

Sadržaj
Ako zaboravite korisničku lozinku u sustavu Windows XP ili Vista, lozinku možete resetirati pomoću skrivenog administratorskog računa. Ako ste sami onemogućili pristup svom Admin računu, postoji nekoliko drugih načina na koje možete pronaći ili resetirati ovu lozinku.
Koraci
Metoda 1 od 3: Resetiranje lozinke za Windows XP
Ponovo pokrenite računalo.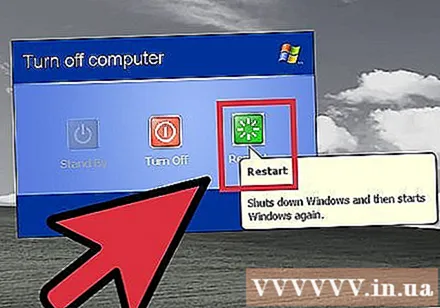

Držite tipku F8 prije nego što se prikaže Windows logotip i traka za preuzimanje. To će vas dovesti do izbornika Napredno pokretanje.- Ako je stroj već u sustavu Windows, morat ćete se ponovno pokrenuti i pokušati ponovno.
Odaberite "Sigurni način" ili "Sigurni način umrežavanja". Pričekajte da se Windows učita u siguran način.
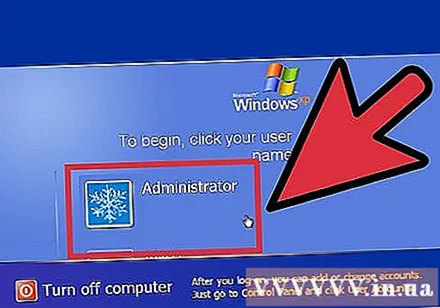
Odaberite račun "Administrator".- Ako ne vidite administratorski račun ili ako ste preusmjereni na zaslon sigurnog načina rada, dvaput pritisnite Ctrl + Alt + Del i upišite Administrator u polju Korisnik. Ostavite polje Lozinka prazno.
Otvorite upravljačku ploču. Ovu tablicu možete pronaći na izborniku Start.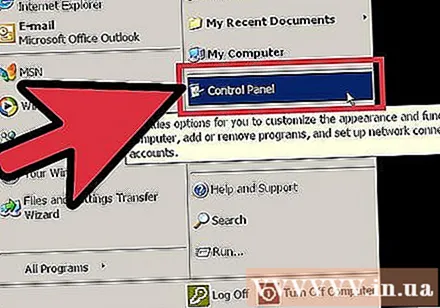

Otvorite widget "Korisnički računi".
Odaberite korisnika za kojeg želite promijeniti lozinku.
Kliknite "Promijeni lozinku".
Unesite novu lozinku dva puta. Kliknite Promijeni lozinku za potvrdu.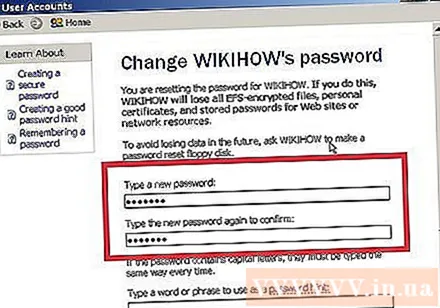
Ponovo pokrenite računalo. Na ovaj način izlazite iz sigurnog načina i možete se prijaviti s novom lozinkom. oglas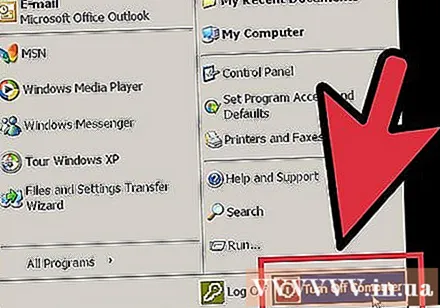
2. metoda od 3: Ponovno postavite lozinku za sustav Windows Vista
Pronađite disk za instalaciju ili oporavak sustava Windows Vista. Da biste slijedili ovu metodu, trebate otići na Recovery Console, kojoj se može pristupiti samo s instalacijskim diskom ili diskom za oporavak sustava Windows Vista.
- Možete preuzeti ISO datoteku sustava Windows Vista i snimiti je na DVD. To ne mora biti instalacijski disk koji ste koristili za instaliranje operativnog sustava na računalo, ali to mora biti instalacijski disk za istu verziju sustava Windows.
Umetnite instalacijski disk u svoje računalo.
- Ponovo pokrenite računalo.
- Uđite u postavke BIOS-a. Kad se pojavi zaslon POST (koji se prikazuje prije pojave trake za preuzimanje i obično ima logotip proizvođača računala), pritisnite predloženu tipku za ulazak u postavku BIOS-a.
- Za detaljnije objašnjenje pogledajte povezane članke.
- Postavite računalo da se pokreće s pogona i spremite postavke.
- Za detaljnija objašnjenja pogledajte članak o dizanju računala s CD-a.

- Za detaljnija objašnjenja pogledajte članak o dizanju računala s CD-a.
- Ponovo pokrenite računalo.
Pritisnite bilo koju tipku za pokretanje s umetnutog diska. Pokreće se program za postavljanje.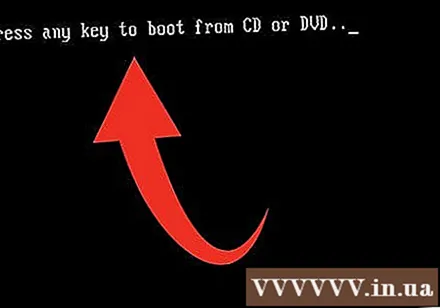
Klik.Sljedeći (Nastavak) na zaslonu Instaliranje sustava Windows.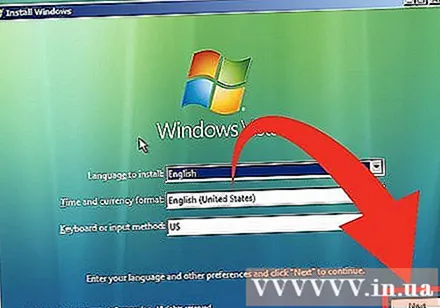
Kliknite "Popravak računala". Ova se stavka nalazi u donjem lijevom kutu zaslona Instaliranje sustava Windows. Nakon klika, pričekajte neko vrijeme da program za postavljanje locira vašu instalaciju sustava Windows.
Odaberite "Windows Vista" i kliknite.Dalje>. Zabilježite pogon koji se koristi za instalaciju sustava Windows. To je obično C: pogon, ali drugi je i D: pogon.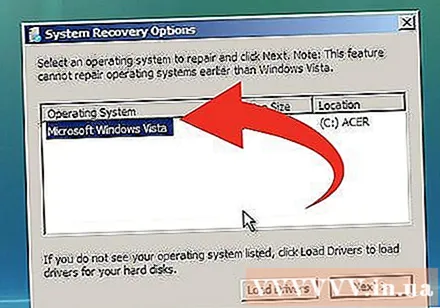
Odaberite "Command Prompt" na izborniku System Recovery Options.
Tip.kopirajte c: windows system32 utilman.exe c: . Pritisni enter.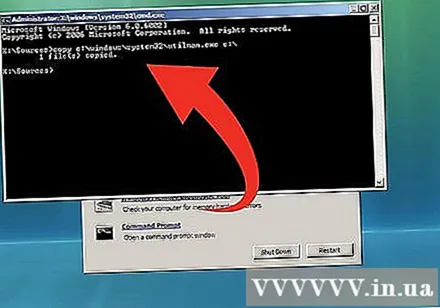
- Ako je verzija Windows instalirana na pogonu D:, zamijenite c: jednak d:.
Tip.kopirajte c: windows system32 cmd.exe c: windows system32 utilman.exe. Pritisni enter.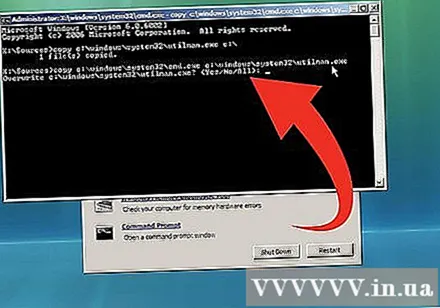
Tip.g i pritisnite Enter.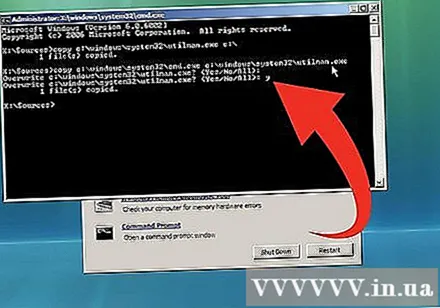
- Na taj ćete način moći učitati tumač naredbenog retka sa zaslona za prijavu bez potrebe za pokretanjem sustava Windows.
Uklonite disk za instalaciju ili oporavak i ponovno pokrenite računalo. Neka se Windows ponovno pokrene kao i obično.
Kliknite gumb Pristupačnost koji se nalazi u donjem lijevom kutu zaslona za prijavu u sustav Windows. Otvorit će se naredbeni redak umjesto opcija pristupačnosti.
Tip.mrežni korisnik Korisničko imeNova lozinka. Pritisni enter. Umjesto toga Korisničko ime korisničkim imenom za koje želite promijeniti lozinku i Nova lozinka s novom lozinkom.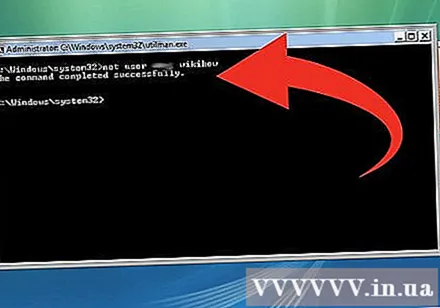
- Kao što su: mrežni korisnik Novi upravitelj lozinki
- Ako u vašem korisničkom imenu postoji razmak, priložite ga pod navodnike (na primjer: lozinka mrežnog korisnika "Nguyen Van A").
Prijavite se novom lozinkom. Nova lozinka spremna je za upotrebu čim pokrenete naredbu. Pomoću nje možete se odmah prijaviti.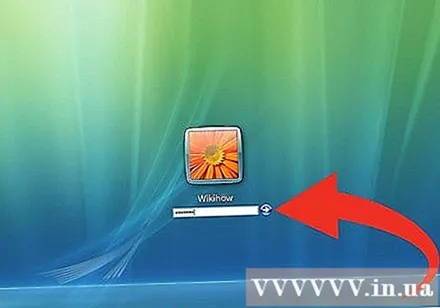
Izradite disk za poništavanje lozinke. Nakon što se vratite u Windows, možete stvoriti disk za poništavanje lozinke kako biste izbjegli isti problem u budućnosti. Korištenje ovog diska omogućuje vam brzo preuzimanje izgubljenih lozinki. Pročitajte više o određenim koracima u stvaranju i korištenju gornjeg diska. oglas
3. metoda od 3: Probijanje lozinki za Windows XP ili Windows Vista
Preuzmite OPHCrack. Ovo je besplatan uslužni program otvorenog koda koji koristi brojne napredne algoritme za razbijanje lozinki. Razvojni programeri pružaju ovaj program sa svim javno dostupnim i odobrenim kodom. OPHCrack se isporučuje u ISO formatu, što znači da ga trebate snimiti na CD / DVD.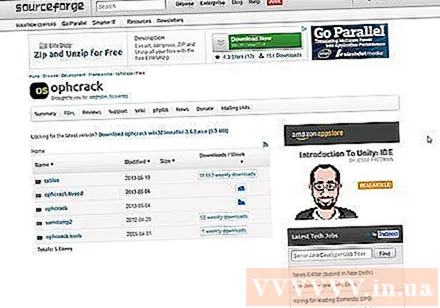
- OPHCrack preuzmite samo sa službene web stranice SourceForge. Ovo je izravna verzija programera. Ne preuzimajte nijednu verziju OPHCrack izdanu kao EXE. Provjerite jeste li preuzeli ispravnu verziju za svoju verziju sustava Windows.
- Neki antivirusni programi prepoznaju OPHCrack kao virus. To je zato što sadrži brojne alate koji spadaju u kategoriju "zlonamjerni softver": oni su posebno dizajnirani za neovlašteni pristup računalnom sustavu. Međutim, upotreba OPHCrack-a s web mjesta SourceForge neće izložiti vaše računalo virusima.
- Ako ne možete pristupiti računalu jer je zaključano, morat ćete raditi na drugom računalu.
Snimite OPHCrack ISO datoteku na prazan disk. Zahvaljujući tome, možete se pokrenuti s pogona i preuzeti OPHCrack softver bez potrebe za učitavanjem Windowsa.
Pokrenite računalo sa spaljenog OPHCrack diska. Umetnite disk u uređaj tamo gdje trebate provaliti lozinku i pokrenuti s pogona. Pogledajte kako konfigurirati i omogućiti pokretanje računala s pogona. Kada se pravilno konfigurira s računalom, OPHCrack će se automatski pokrenuti kad se računalo pokrene.
Odaberite "Grafički način rada Ophcrack - automatski" i pritisnite Enter. Nakon preuzimanja datoteka, OPHCrack će otvoriti grafički izbornik.
Pričekajte da OPHCrack povrati svoj govor. Nakon što se pokrene, OPHCrack će automatski započeti pokušaj dohvaćanja svih vaših lozinki. Može potrajati, posebno kod složenih lozinki.
Pronađite svoje korisničko ime. U stupcu Korisnik vidjet ćete sve aktivne Windows korisničke račune.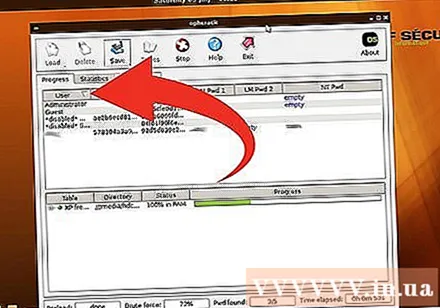
Pronađite svoju pronađenu lozinku. Pronađene lozinke bit će prikazane u stupcu "NT Pwd". Ako za određenog korisnika ovaj stupac kaže "prazno" (prazno), taj korisnik nema lozinku.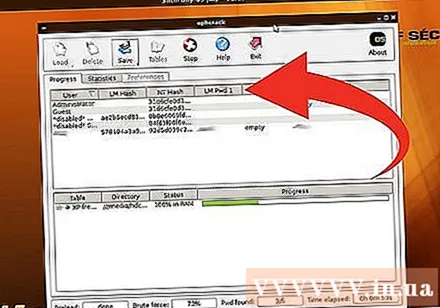
Zabilježite lozinku, izvadite disk i ponovno pokrenite računalo. Sada biste se mogli moći prijaviti u Windows kao i obično, koristeći novopronađenu lozinku.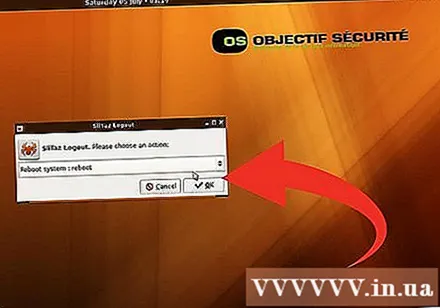
Stvorite disk za poništavanje lozinke. Nakon što se vratite u Windows, možete stvoriti disk za poništavanje lozinke kako biste izbjegli isti problem u budućnosti. Ovaj će vam disk pomoći da brzo oporavite izgubljenu lozinku. oglas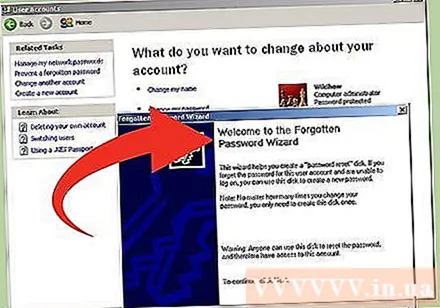
Upozorenje
- Pokretanje OPHCracka na računalu koje nije vaše ili za koje niste ovlašteni koristiti smatra se neovlaštenim pristupom i nezakonitim.