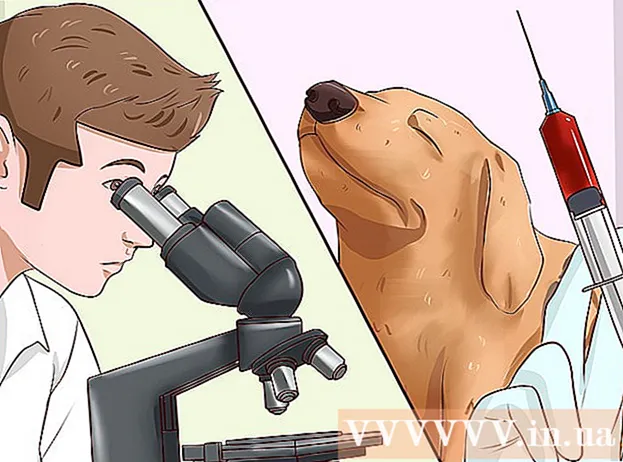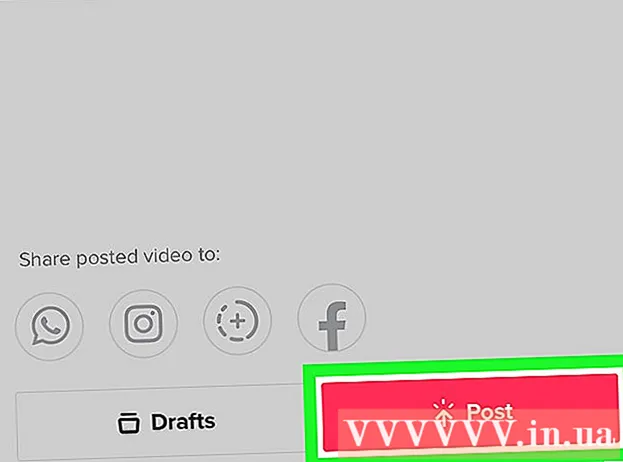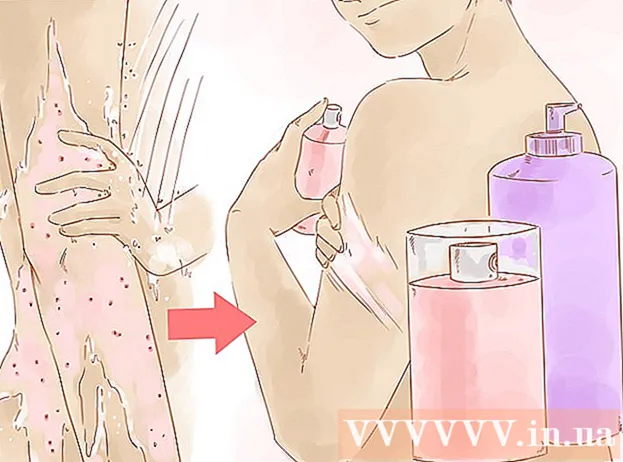Autor:
Lewis Jackson
Datum Stvaranja:
12 Svibanj 2021
Datum Ažuriranja:
1 Srpanj 2024
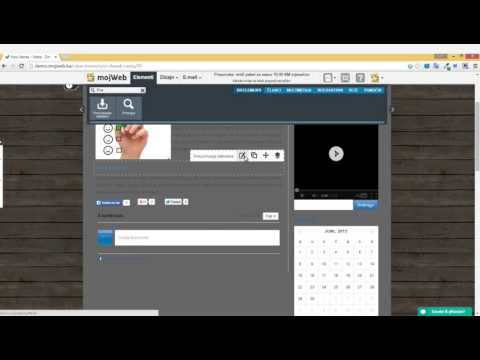
Sadržaj
Preuzimanje datoteka jedan je od glavnih zadataka prilikom korištenja Interneta. Na internetu možete pronaći gotovo sve i morali ste preuzeti puno datoteka od početka korištenja računala. Operativni sustav uvijek pokušava staviti sve preuzete datoteke na jedno primarno mjesto, ali postoje slučajevi kada će preuzeta datoteka biti razbacana po cijelom računalu. Ako znate brzo pronaći preuzete datoteke, uštedjet ćete puno vremena i glavobolje.
Koraci
Metoda 1 od 4: Pronađite preuzete datoteke u sustavu Windows
Provjerite mapu Preuzimanja. U sustavu Windows mapa Preuzimanja djeluje kao mjesto za preuzimanje za većinu programa za sve korisnike. Evo nekoliko načina kako pronaći mapu Preuzimanja:
- Kliknite izbornik Start i odaberite svoje korisničko ime. Mapa Preuzimanja bit će u skočnom prozoru.
- Otvorite Windows Explorer ⊞ Pobijedi+E. Mapa Preuzimanja može se nalaziti u lijevom oknu, pod "Favoriti" ili "Računalo / Ovo računalo".
- Pritisnite ⊞ Pobijedi+R i uđite ljuska: preuzimanja. Pritisnite ↵ Enter da biste otvorili mapu Preuzimanja.

Pogledajte drugo mjesto. Ako preuzmete puno programa, velike su šanse da će ove datoteke biti razbacane svugdje. Najčešća mjesta za preuzimanje datoteka su Desktop i mapa Documents / My Documents.- Ako vaše računalo ima dodatni pogon za pohranu podataka, provjerite jeste li ikada stvorili mapu koja sadrži preuzete datoteke na tom pogonu.

Pronađite datoteku. Ako znate naziv preuzete datoteke, možete je potražiti kako bi se brzo otvorila. Pritisnite ⊞ Pobijedi i počnite unositi naziv datoteke. Datoteka će se pojaviti u rezultatima pretraživanja.
Otvorite preuzetu datoteku. Nije teško otvoriti većinu datoteka preuzetih s Interneta, ali neki će formati biti malo čudni. Članke u nastavku možete pročitati ili na mreži naučiti kako otvoriti neke neobične datoteke.- Reproduciraj MKV video datoteku
- Snimite ISO datoteku slike
- Izdvojite RAR datoteku
- Koristite BIN datoteku
- Preuzmite datoteke Torrent
Metoda 2 od 4: Pronađite preuzete datoteke na OS X
Provjerite mapu Preuzimanja. Na OS X, mapa Preuzimanja služi kao mjesto za preuzimanje za većinu programa za sve korisnike. Evo nekoliko načina kako pronaći direktorij za preuzimanje:
- Kliknite mapu Preuzimanja na traci Dock.
- Kliknite izbornik Ići i odaberite Preuzimanja
- Otvorite prozor Finder. Pritisnite ⌥ Opt+⌘ Cmd+L da biste otvorili mapu Preuzimanja.
Pogledajte druge direktorije. Preuzete datoteke s vremenom se obično rasipaju po računalu, pogotovo ako za njihovo preuzimanje koristite puno programa. Neka uobičajena mjesta na kojima se obično koncentrira preuzimanje datoteka uključuju radnu površinu ili mapu Dokumenti.
- Ako vaše računalo ima dodatni pogon za pohranu podataka, provjerite jeste li ikad stvorili mapu koja sadrži preuzete datoteke na tom pogonu.
Pronađite datoteku. Ako znate naziv preuzete datoteke, možete je potražiti kako bi se brzo otvorila. Otvorite prozor Finder i kliknite ⌘ Cmd+F da biste otvorili traku za pretraživanje, zatim unesite naziv datoteke i odaberite riječ iz rezultata pretraživanja.
Otvorite preuzetu datoteku. Nije teško otvoriti većinu datoteka preuzetih s Interneta, ali neki će formati biti malo čudni. Članke u nastavku možete pročitati ili na mreži naučiti kako otvoriti neke neobične datoteke.
- Reproduciraj MKV video datoteku
- Snimite ISO datoteku slike
- Izdvojite RAR datoteku
- Koristite BIN datoteku
- Preuzmite datoteke Torrent
3. metoda od 4: Upravljanje preuzetim datotekama na Chromeu
Otvorite popis za preuzimanje. Chromeov popis nedavno preuzetih datoteka možete otvoriti klikom na gumb Izbornik (☰) i odabirom Preuzimanja ili pritiskom na Ctrl+J (na Windowsima) i ⌘ Cmd+J (s Macom).
Pregledajte nedavno preuzetu listu datoteka. Chrome pohranjuje povijest preuzimanja nekoliko tjedana, osim ako je aktivno ne izbrišete. Kada kliknete bilo što na popisu, datoteka će se otvoriti (ako i dalje postoji). Također možete kliknuti vezu "Prikaži u mapi" da biste otvorili mapu koja sadrži odabranu datoteku.
Otvorite mapu Preuzimanja. Kliknite vezu "Otvori mapu za preuzimanja" u gornjem desnom kutu da biste otvorili mapu u koju Chrome sprema preuzimanja. Prema zadanim postavkama ovo je mapa Preuzimanja koja se nalazi u korisničkoj mapi.
Prijeđite na direktorij u kojem se nalaze preuzimanja za Chrome. Kliknite gumb Izbornik Chrome (☰) i odaberite Postavke (Postavljanje). Pomaknite se prema dolje i kliknite vezu "Prikaži napredne postavke". U odjeljku "Preuzimanja" možete postaviti novu mapu za preuzimanja Chromea klikom na gumb Promijeni ...
- Također možete odabrati da vas Chrome zatraži da spremite datoteku prije preuzimanja.
Metoda 4 od 4: Upravljanje datotekama za preuzimanje na Firefoxu
Otvorite popis nedavnih preuzimanja. Kliknite gumb strelice prema dolje u gornjem desnom kutu prozora Firefoxa. Pojavit će se nedavno preuzete datoteke. Kada kliknete ikonu mape pored datoteke, otvara se mapa koja sadrži odabranu datoteku.
Otvorite biblioteku za preuzimanje. Na popisu nedavnih preuzimanja kliknite "Prikaži sva preuzimanja". Otvorit će se biblioteka Firefox s odabranom karticom Preuzimanja. Ovdje će se prikazati sve preuzete datoteke. Traku za pretraživanje možete koristiti za pronalaženje određenog sadržaja.
Promijenite mapu Firefox Download. Pritisnite gumb izbornika Firefox (☰), odaberite Opcije (Izborno), a zatim kliknite karticu "Općenito". Možete promijeniti direktorij u kojem se spremaju preuzete datoteke klikom na Pregledaj ....
- Također možete odabrati da Firefox zatraži da spremite datoteku prije preuzimanja.