Autor:
John Stephens
Datum Stvaranja:
21 Siječanj 2021
Datum Ažuriranja:
1 Srpanj 2024

Sadržaj
Ovaj wikiHow vas uči kako otključati kada je iPhone onemogućen i kada se pojavi poruka "iPhone je onemogućen". To se događa kada više puta unesete pogrešnu lozinku za telefon. Iako se iPhone obično otključa nakon otprilike 1–60 minuta, ako previše puta unesete pogrešnu šifru, može se na neodređeno vrijeme onemogućiti. Možete izbrisati i vratiti iPhone koristeći iTunes i iCloud ili koristiti način oporavka na iTunesu da biste uklonili ovaj ključ.
Koraci
Metoda 1 od 3: Autor iTunes
Spojite iPhone na računalo. Priključite kraj isporučenog kabela za punjenje u vaš iPhone, a zatim priključite USB kraj u priključak na računalu.
- Ako imate Mac, možda ćete trebati kupiti USB 3.0 za Thunderbolt adapter za povezivanje.

Otvorite iTunes. Aplikacija ima raznobojnu ikonu glazbene note na bijeloj pozadini.- Ako iTunes zatraži zaporku ili kaže da iPhoneu nije moguće pristupiti, pogledajte Način oporavka.
Kliknite ikonu iPhonea u gornjem lijevom dijelu prozora iTunes.

Klik Vrati iPhone ... (Oporavak iPhonea). Ova je opcija u gornjem desnom dijelu stranice.- Ako je Find My iPhone uključen, morat ćete ga isključiti prije nastavka. Ne možete isključiti Find My iPhone dok je telefon deaktiviran, pa pomoću iClouda izbrišite iPhone.

Klik Vratiti (Vrati) kada se pojavi opcija. iPhone će se početi vraćati na tvorničke postavke.- Možda ćete trebati unijeti lozinku prije nego što nastavite.

Pričekajte da se obnavljanje završi. Ovaj postupak traje samo nekoliko minuta, ali može potrajati i dulje ako iPhone treba ažurirati. Jednom vraćen, uklonit će se sloj "onemogućiti" s iPhonea i neće ostati lozinka.
Po potrebi vratite sigurnosnu kopiju. Ako imate sigurnosnu kopiju prethodnog iPhonea na iTunes ili iCloud, možete vratiti postavke, fotografije, aplikacije itd.
- Ako vaš iPhone ima aktivacijski ključ, morat ćete unijeti svoju e-adresu i lozinku za Apple ID da biste vratili sigurnosnu kopiju iTunesa.
- Ako nemate dostupnu sigurnosnu kopiju, podesite iPhone kao kad ste ga prvi put kupili.
Metoda 2 od 3: Autor iCloud

Provjerite je li značajka Pronađi moj iPhone uključena. Ako ste u nekom trenutku isključili Find My iPhone i niste ga ponovno uključili, ova metoda neće biti primjenjiva. Zatim trebate koristiti iTunes ili način oporavka.
Otvorite web mjesto iCloud. Idite na https://www.icloud.com/ pomoću svog web preglednika, a zatim se prijavite pomoću svoje e-adrese i lozinke za Apple ID kada se to zatraži. Pojavit će se nadzorna ploča iCloud.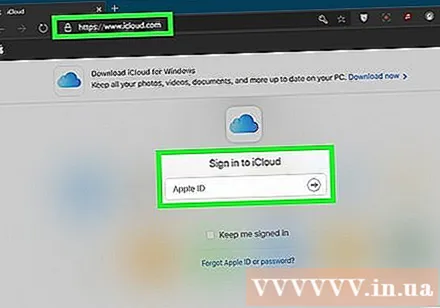

Klik Pronađite iPhone (Pronađite iPhone). Ova zelena ikona radara nalazi se na dnu nadzorne ploče. iCloud će početi pokušavati pronaći iPhone.- Možda ćete trebati ponovo unijeti lozinku za Apple ID prije nego što nastavite.
Klik Svi uređaji (Sva oprema). Ova zelena kartica nalazi se na vrhu prozora. Pojavit će se padajući izbornik.
Odaberite iPhone. Kliknite ime vašeg iPhonea koje se nalazi na padajućem izborniku. IPhone stranica otvara se s desne strane prozora.
- Ako se ovdje ne pojavi ime iPhonea, značajka Pronađi moj iPhone nije aktivirana na telefonu.
Kliknite opciju Izbrišite iPhone (Izbriši iPhone) u donjem desnom kutu iPhone stranice.
Klik Izbriši (Izbriši) kad se zadatak pojavi. Pojavit će se polje podataka za lozinku.
Unesite lozinku za Apple ID. Unesite lozinku za Apple ID za iPhone koji brišete u polje koje se pojavi.
Klik Sljedeći (Dalje) u gornjem desnom kutu iPhone stranice trenutno je gornji desni dio prozora.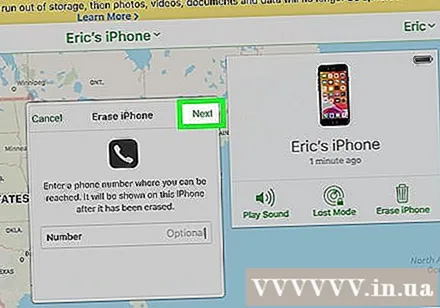
Klik Gotovo (Ostvareno). Ovaj zeleni gumb nalazi se u gornjem desnom dijelu iPhone stranice. Telefon će se početi brisati.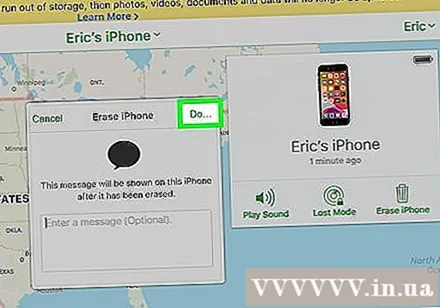
Pričekajte da iPhone završi s brisanjem. Brisanje obično traje samo nekoliko minuta. Možete nastaviti nakon što vidite kako na vašem iPhone zaslonu treperi mnogo verzija jezika "Hello" na različitim jezicima.
Po potrebi vratite sigurnosnu kopiju. Ako imate sigurnosnu kopiju prethodnog iPhonea na iTunes ili iCloud, možete vratiti postavke, fotografije, aplikacije itd.
- Ako vaš iPhone ima aktivacijski ključ, morat ćete unijeti svoju e-adresu i lozinku za Apple ID da biste vratili sigurnosnu kopiju iTunesa.
- Ako nemate dostupnu sigurnosnu kopiju, podesite iPhone kao kad ste ga prvi put kupili.
3. metoda od 3: Načinom oporavka
Morate znati kada koristiti način oporavka. Način oporavka omogućuje resetiranje iPhonea pomoću iTunesa na računalima s kojima iPhone nikada niste povezali. Ako ne možete koristiti iTunes za vraćanje iPhonea, a na vašem iCloud računu nije omogućen Find My iPhone, morat ćete koristiti način oporavka.
Zatvorite iTunes ako je otvoren. Ovo je važan čimbenik za omogućavanje načina oporavka, jer ako je iTunes otvoren i ako iPhone stavite u način oporavka, to će uzrokovati pogrešku.
Spojite iPhone na računalo. Priključite kraj isporučenog kabela za punjenje u vaš iPhone, a zatim priključite USB kraj u priključak na računalu.
- Ako imate Mac, možda ćete trebati kupiti USB 3.0 za Thunderbolt adapter za povezivanje.
- Ako je iTunes otvoren, zatvorite aplikaciju prije nastavka.
Stavite iPhone u način oporavka. Na iPhoneu 8 i novijim verzijama morate brzo pritisnuti tipku za pojačavanje glasnoće, učiniti isto s tipkom za smanjivanje glasnoće i držati pritisnutu tipku za uključivanje / isključivanje dok poruka "Connect to iTunes" ne pokaže kabel za napajanje ikona iTunes pojavljuje se na iPhone zaslonu.
- Na iPhoneu 7 držite tipke za stišavanje i tipke za uključivanje i isključivanje dok ne iskoči poruka "Poveži se s iTunesom".
- Na iPhoneu 6S i starijim držite pritisnutu tipku za napajanje i tipku Početna dok ne vidite poruku "Poveži se s iTunesom".
Otvorite iTunes. Aplikacija ima raznobojnu ikonu glazbene note na bijeloj pozadini. iTunes će otvoriti stranicu Način oporavka.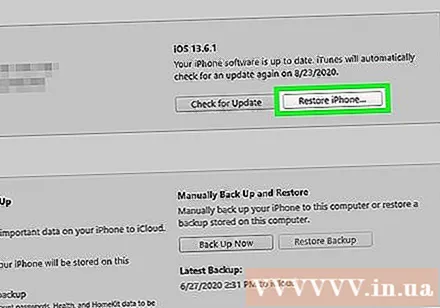
Kliknite opciju Vrati iPhone ... na vrhu prozora.
Klik Vratiti kad se pojavi zadatak. iPhone će se početi vraćati na tvorničke postavke.
- Možda ćete ovdje trebati unijeti lozinku za Apple ID.
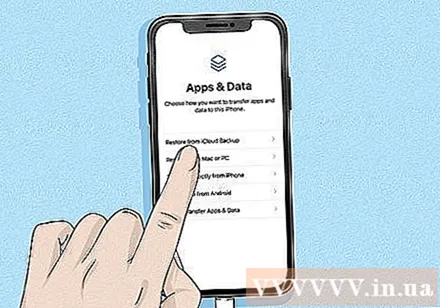
Pričekajte da se obnavljanje završi. Ovaj postupak traje samo nekoliko minuta, ali može potrajati i duže ako iPhone treba ažurirati ..
Po potrebi vratite sigurnosnu kopiju. Ako imate prethodnu sigurnosnu kopiju za iPhone na drugom računalu ili iCloudu, možete vratiti podatke.
- Ako vaš iPhone ima aktivacijski ključ, morat ćete unijeti svoju e-adresu i lozinku za Apple ID da biste vratili sigurnosnu kopiju iTunesa.
- Ako sigurnosna kopija nije dostupna, postavite iPhone kao što ste učinili kad ste ga prvi put kupili
Savjet
- Najbolje je pričekati da iPhone završi "onemogući" zaključavanje umjesto brisanja i vraćanja telefona.
- Ako trebate uputiti hitni poziv kad je vaš iPhone onemogućen, možete pritisnuti gumb Hitno (Hitno) nalazi se na dnu zaslona i ručno bira broj.
Upozorenje
- Ako je iPhone onemogućen i nema sigurnosne kopije na iTunesu ili iCloudu, svi osobni podaci izgubit će se nakon što vratite telefon.



