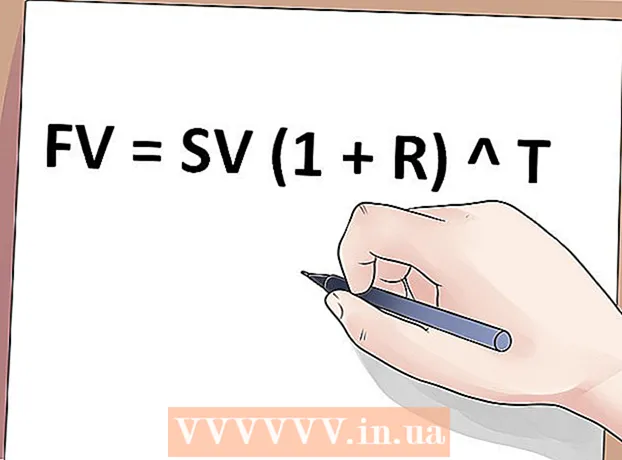Autor:
Laura McKinney
Datum Stvaranja:
1 Travanj 2021
Datum Ažuriranja:
26 Lipanj 2024

Sadržaj
iPad je tablet koji je izradio Apple. Ovaj uređaj ima brojne značajke, uključujući slušanje glazbe, pristup aplikacijama, pošti i još mnogo toga. Povezivanje iPada s računalom nije teško, a to vam omogućuje premještanje podataka između dva uređaja.
Koraci
Dio 1 od 5: Povežite iPad s računalom
Preuzmite i instalirajte iTunes (ako vaše računalo nema ovaj program). ITunes možete besplatno preuzeti s Appleove iTunes web stranice.

Povežite iPad putem USB porta na računalu. Morate se priključiti na priključak izravno na računalu, a ne putem USB čvorišta (koristi se za dodavanje nekih USB priključaka računalu kako bi korisnici mogli koristiti više perifernih uređaja).- Na iPadu dodirnite "Povjerenje". Ova se poruka pojavljuje samo kad prvi put povežete iPad.

Otvorite iTunes. Program će vas zatražiti da odaberete značajku povjerenja za iPad koja zahtijeva pouzdanu vezu s računalom.
Provjerite je li se iPad pojavio na iTunesu. Ikona iPad vidjet ćete na gornjoj alatnoj traci ako koristite iTunes 12 ili na izborniku uređaja ako koristite iTunes 11.
- Ako se ikona iPad ne pojavi, morat ćete provjeriti je li uređaj uključen. Ako se iPad ne može otvoriti, a iTunes ga ne može prepoznati, morat ćete staviti tablet u način oporavka.

Odaberite iPad u iTunesu. Otvorit će se prozor Sažetak za iPad u kojem možete stvoriti sigurnosnu kopiju ili preuzeti iOS ažuriranje. oglas
Dio 2 od 5: Sinkronizacija glazbe i filmova s iPadom
Dodajte datoteke u iTunes knjižnicu. Da biste kopirali ili "sinkronizirali" sadržaj na iPad, trebate ga dodati u svoju iTunes knjižnicu. Na računalo možete dodavati datoteke kao što su MP3, AAC, MP4, MOV i neke druge vrste datoteka. Sadržaj možete kupiti i iz iTunes Store.
- Pročitajte detaljnije upute za dodavanje glazbe u iTunes.
- Pročitajte detaljnije upute za dodavanje video datoteka u iTunes.
- Pročitajte detaljnije upute za pretvaranje WMA datoteka u MP3.
Odaberite iPad u iTunesu. Kliknite ikonu iPad na gornjoj alatnoj traci ako koristite iTunes 12 ili u izborniku uređaja ako koristite iTunes 11.
Kliknite karticu Glazba. U iTunes 12, kartica se nalazi u lijevom oknu nakon odabira iPada. U iTunes 11, kartica se nalazi okomito iznad glavnog okvira nakon odabira iPada.
- Označite potvrdni okvir "Sinkroniziraj glazbu" da iTunes omogući sinkronizaciju glazbe na vaš iPad. Možete sinkronizirati cijelu biblioteku ili odrediti albume, izvođače, žanrove ili popise pjesama koje želite kopirati na iPad.
Kliknite karticu Film. U iTunes 12, kartica se nalazi u lijevom oknu nakon odabira iPada. U iTunes 11, kartica se nalazi okomito iznad glavnog okvira nakon odabira iPada.
- Potvrdite okvir "Sinkroniziraj filmove" da iTunes omogući sinkronizaciju videozapisa i filmova s iPadom. Možete odabrati koje filmove iz knjižnice želite sinkronizirati ili automatski kopirati na temelju pregledanih filmova.
- Ako u svojoj videoteci imate TV emisije, one će se pojaviti na kartici TV emisije.
Klik.Sinkronizacija ili Prijavite se za pokretanje postupka kopiranja. Ovaj će korak potrajati, posebno kada kopirate puno glazbenih ili video datoteka koje su velike. oglas
3. dio od 5: Sinkronizirajte fotografije s iPadom
- Složite svoje fotografije u jedno područje. iTunes će sinkronizirati fotografije iz izvorne mape ili bilo koje podmape u izvornoj mapi. Ako ste na Macu, iPhoto možete koristiti za organiziranje slika u albume.
- Kliknite ovdje za savjete o tome kako organizirati slike na računalu.
Odaberite iPad u iTunesu. Kliknite ikonu iPad na gornjoj alatnoj traci ako koristite iTunes 12 ili na izborniku uređaja ako koristite iTunes 11.
Kliknite karticu Fotografije. U iTunes 12, kartica se nalazi u lijevom oknu nakon odabira iPada. U iTunes 11, kartica se nalazi okomito iznad glavnog okvira nakon odabira iPada.
Označite potvrdni okvir "Sinkroniziraj fotografije s" i odaberite izvor s padajućeg izbornika. Nakon odabira mape možete odabrati sinkronizaciju svih slika u mapi ili određenoj podmapi.
Klik.Sinkronizacija ili Prijavite se za pokretanje postupka kopiranja. Ovaj će korak potrajati ako sinkronizirate mnogo slikovnih datoteka.
Sinkronizirajte druge datoteke. Također možete koristiti iTunes za sinkronizaciju drugih vrsta datoteka kao što su aplikacije, podcastovi i kontakti. Kliknite odgovarajuću karticu i odaberite što želite sinkronizirati. oglas
Dio 4 od 5: Postavljanje Wi-Fi sinkronizacije
Otvorite karticu Sažetak za iPad u iTunesu. Provjerite je li vaš iPad povezan s računalom putem USB-a i jeste li na zaslonu iPad-a pritisnuli "Povjerenje" (ako je potrebno).
- Wi-Fi sinkronizacija omogućuje vam upravljanje sadržajem na iPadu bez potrebe za priključivanjem na računalo.
Odaberite "Sinkroniziraj s ovim iPadom putem Wi-Fi-ja" (Sinkroniziraj s ovim iPadom putem Wi-Fi-ja). Ovaj vam korak omogućuje istu sinkronizaciju kao kod povezivanja iPada putem USB-a, osim putem bežične veze.
Kliknite na.Prijavite se.
Spojite iPad na bežičnu mrežu.
Označite da biste uključili računalo i otvorili iTunes.
Priključite punjač za iPad i započnite sinkronizaciju. iPad će se sinkronizirati s računalom sve dok je povezano s istom mrežom, računalo je uključeno i iTunes radi. oglas
Dio 5 od 5: Povezivanje iPada s računalnim monitorom
- Kupite adapter za zaslon. Danas je dostupna široka paleta adaptera za svaki model tableta iPad, kao i vrsta veze koju vaš monitor podržava.
- Najbolji način za povezivanje iPada s novijim zaslonom je HDMI adapter. VGA veze su slabije kvalitete, ali su i prilično popularne.
- Povežite iPad s monitorom pomoću adaptera. Ako je potrebno, možete koristiti i audio priključak na adapteru za pričvršćivanje vanjskih zvučnika.
- Koristite iPad kao i obično. Prema zadanim postavkama, iPad će prikazati zaslon i na iPadu i na monitoru (osim što je originalni iPad mogao prikazivati samo reprodukciju video zapisa). Na oba uređaja prikazat će se cijeli operativni sustav i aplikacije.
- Reproducirajte video na zaslonu i kontrolirajte s iPadom. Na zaslonu će se reproducirati videozapis, a iPad će prikazati kontrole reprodukcije. oglas