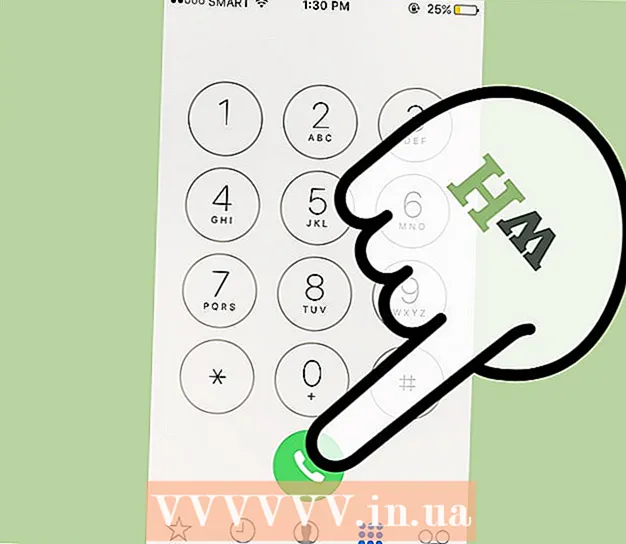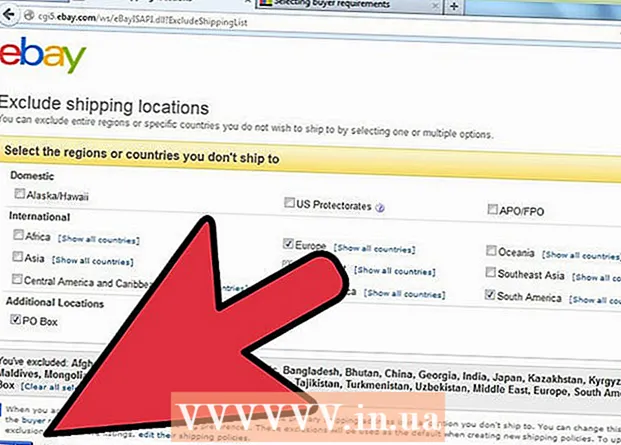Autor:
Randy Alexander
Datum Stvaranja:
26 Travanj 2021
Datum Ažuriranja:
1 Srpanj 2024




Klik čvor .Opcije .... To će vam omogućiti da prilagodite postavke PDF datoteke koju ćete stvoriti.

- Nakon što odaberete pretvoreni sadržaj, kliknite mišem na gumb U redu.

Odaberite optimizaciju (nije obavezno). Iznad gumba Opcije ... možete odabrati kako optimizirati PDF. Većina ljudi odabire "Standard", osim ako je proračunska tablica prevelika.


- Ne možete uređivati izravno u PDF datoteku, pa ako trebate unijeti promjenu, morate je urediti u Excelu, a zatim stvoriti novu PDF datoteku.
2. metoda od 2: Koristite Excel 2011 (za Mac)

Provjerite jesu li zaglavlja i podnožja jednaki na svim listovima (nije obavezno). Program Excel 2011 omogućuje spremanje svih stranica u PDF datoteku samo ako su naslov i podnožje svake stranice jednaki. Inače, svaki će se radni list spremiti kao zasebne PDF datoteke, no tada možete i lako spojiti zasebne datoteke.- Odaberite sve listove u radnoj knjizi. Kliknite karticu prvog lista, držite pritisnutu tipku Shift, a zatim kliknite karticu posljednjeg lista da biste odabrali sve radne listove.
- Kliknite karticu Layout, a zatim "Header & Footer".
- Kliknite gumb Prilagodi zaglavlje ... i Prilagodi podnožje ... da biste uredili zaglavlje i podnožje za sve listove.
Odaberite dio proračunske tablice koji želite pretvoriti u PDF (nije obavezno). Ako želite pretvoriti samo dio proračunske tablice u PDF, odmah odaberite taj dio. Ako ne, pogledajte sljedeći korak.
- Napomena nije lako pretvoriti iz PDF-a natrag u Excel, ali ovaj će način zaštititi vaš izvornik.
Kliknite mišem na izborniku Datoteka i odaberite "Spremi kao". Odaberite put do mjesta na kojem želite spremiti datoteku i dajte joj ime.
Kliknite padajući izbornik Format i odaberite "PDF". To će vam omogućiti da kopiju radne knjige spremite u PDF obliku.
Odaberite sadržaj koji će biti uključen u PDF datoteku. Na dnu prozora možete birati između "Radna knjiga" (radni list), "List" (list) ili "Izbor" (odjeljak).
Kliknite na.Uštedjeti za stvaranje PDF datoteka. Ako se zaglavlja ne podudaraju, svaki radni list generira vlastitu PDF datoteku. Napomena, to se ponekad događa čak i kad se naslov i podnožje potpuno podudaraju.
Spojite zasebne PDF datoteke (ako je potrebno). Ako pretvorba generira zasebne PDF-ove, te datoteke možete jednostavno spojiti pomoću programa Finder.
- Otvorite mapu koja sadrži PDF datoteku i odaberite sve datoteke koje želite spojiti.
- Kliknite izbornik Datoteka i odaberite "Stvori" → "Kombiniraj datoteke u jedan PDF".
Pregledajte PDF datoteku. Dvaput kliknite PDF datoteku da biste je otvorili. Ovo će otvoriti datoteku u Previewu, omogućujući vam pregled datoteke prije slanja. Ne možete izravno uređivati PDF datoteku, pa ako trebate unijeti promjene, morate je urediti u Excelu, a zatim ponovno stvoriti novi PDF. oglas