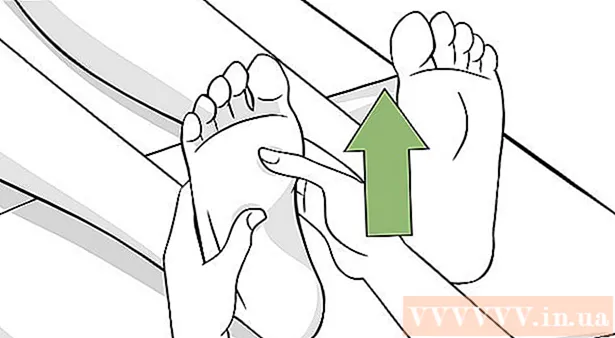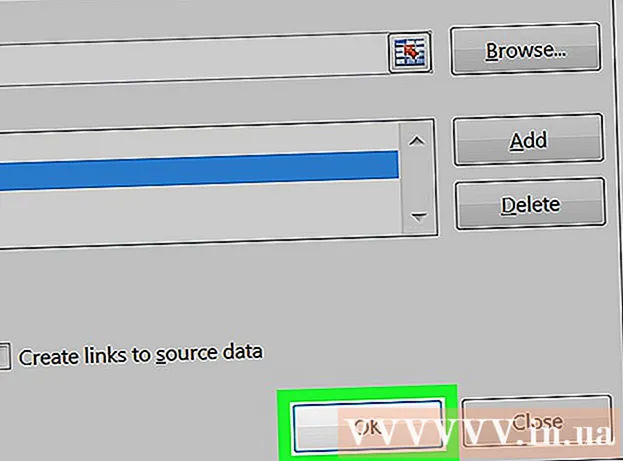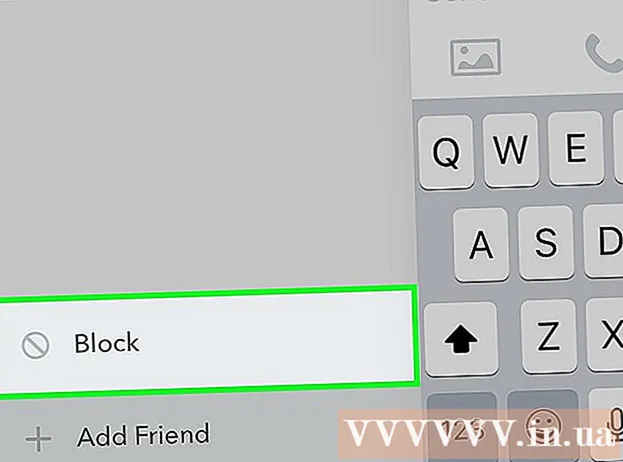Autor:
Louise Ward
Datum Stvaranja:
3 Veljača 2021
Datum Ažuriranja:
1 Srpanj 2024

Sadržaj
Prekrivanje je kreativan način za stvaranje nove pozadine slike, spajanje dviju fotografija ili stvaranje scene sa slavnom osobom. Bez obzira želite li ukrasiti čestitku ili se našaliti s nekim s lažnim foto kolažima, možete ih koristiti pomoću besplatnog softvera. Pročitajte sljedeći članak da biste naučili tehniku slaganja.
Koraci
Metoda 1 od 3: Jednostavna fotografija
- Primijenite ovu metodu s jednostavnim kolažima. Ovu metodu možete primijeniti ako samo trebate spojiti više malih fotografija u jednu veću sliku, brzo i jednostavno. Ovo nije vrlo tehnički, pa ga možete u potpunosti slijediti ako želite stvoriti zabavnu čestitku za odmor ili druge jednostavne stvari bez trošenja previše vremena.
- Za najbolje rezultate preuzmite besplatni softver za obradu slika poput GIMP, Paint.NET ili Pixlr. Ako ste vlasnik profesionalnog softvera za uređivanje fotografija poput Photoshopa ili Paint Shop Pro, možete naučiti kako ih koristiti, ali kupnja ovog softvera nije potrebna.
- Budući da je za ovu metodu potrebno samo nekoliko alata dostupnih u osnovnom softveru za uređivanje poput Windows Painta. MeđutimMožda nećete moći koristiti "alat za četkanje" za napredno uređivanje. A bez funkcije "sloj" imat ćete poteškoća s uređivanjem fotografija.
- Prvo otvorite pozadinsku sliku. Ovo je slika koja se koristi kao pozadina dobre slike koja je superponirana. U softveru za uređivanje odaberite Datoteka → Otvori sliku.
- Odaberite Datoteka → Spremi kao da biste spremili kao novu datoteku ako želite zadržati izvornu sliku. Gornji korak možete izvršiti nakon završetka uređivanja, ali ako to učinite prvo, nećete morati brinuti hoćete li zaboraviti spremiti ili prebrisati originalnu fotografiju.
- Otvorite fotografiju koju želite preklapati. Ovu ćete fotografiju postaviti na pozadinu slike. Pomoću softvera u gornjem koraku otvorite drugu sliku u novom prozoru. Odaberite Datoteka → Spremi kao da biste je spremili kao novu datoteku, izbjegavajući promjene izvorne slike.
- Odaberite alat za odabir kruga. Vidjet ćete stupac različitih gumba, obično na lijevoj strani zaslona. To su alati. Kliknite ikonu kruga ili crtkani ovalni, obično iznad stupca alata.
- Možete prelaziti mišem preko svakog alata da biste vidjeli njegovo ime. Naziv ovog alata obično je "odabir elipse", "odabir elipse" ili slična imena.
- Ako ne možete pronaći alat za odabir, umjesto toga možete upotrijebiti niz "lasso tool" ili kvadratni "pravokutni odabir".
- Kliknite i povucite područje slike koje želite premjestiti. Povucite mišem oko lika osobe, životinje ili područja slike za koju želite preklopiti pozadinsku sliku. Odaberite područja slike koja su uočljiva, s objektima u središtu, i izbjegavajte birati smiješne dijelove (poput nečije ruke koja se pojavljuje na rubu slike).
- Većina softvera za obradu slika ima naredbu Invert Selection koja vam omogućuje odabir cijele slike osim dio koji lokalizirate. Ova naredba dobro dođe ako želite provjeriti odabrano područje: upotrijebite Ctrl + Shift + I (ili naredbu + Shift + I na Macu) da biste okrenuli odabrano područje, a zatim odaberite Uredi → Izreži (Izreži) za brisanje ostavlja samo područje koje želite premjestiti. Možete odabrati Uredi → Poništi da biste se vratili na prethodni korak i pokušali odabrati drugo područje slike.
- Ako se ne slažete ni s jednim dijelom slike, slijedite ove korake za Prekrivanje detaljne slike.

Omekšajte rubove odabira (nije obavezno). Odabrano područje slike može izgledati pomalo ukočeno ili imati neparne rubove, što može rezultirati konačnom slikom koja izgleda neprirodno ili previše otkriva ispravke. Ovu prilagodbu možete izvršiti pomoću "alata za pero" ili "postavke pera" da biste omekšali rubove slike, uz svaki softver morat ćete koristiti različite načine za pristup slici. Pristupite ovom alatu:- U Photoshopu desnom tipkom miša kliknite odabir, a zatim odaberite gumb Feather.
- U Gimpu koristite gornji izbornik: odaberite gumb Odabir → Pero.
- U Paint.NET morate preuzeti dodatak za pero i otvoriti izbornik dodatka da biste koristili ovaj alat.
- U Pixlr ili Paint Shop Pro kliknite na alat za odabir i promijenite postavke četke prije započnite s odabirom područja slike.
- Uz bilo koji softver pronaći ćete unos broja koji podešava mekoću četke, u pikselima. Ovom metodom odaberite 1 ili 2 piksela kako biste izbjegli gubitak detalja.
- Nakon odabira željenog područja fotografije, kopirajte i zalijepite pozadinsku sliku. Možete odabrati naredbe Uredi → Kopiraj i Uredi → Zalijepi, ne zaboravite odabrati prethodno otvorenu pozadinsku sliku za zalijepljenje fotografije.
- Ako ste pogrešno kopirali neizabrano područje, morate upotrijebiti naredbu Invert Selection da biste odabrali točno odabrano područje.
- Promijenite veličinu i položaj za povlačenje fotografija. Odaberite alat za pomicanje pomoću ikone pokazivača miša ili kompasa u četiri točke, a zatim kliknite i povucite preklapajuću sliku na željeni položaj. Ako trebate promijeniti veličinu pozadinske slike, slijedite ove korake:
- Odaberite Datoteka → Besplatna transformacija (ili koristite tipke Ctrl + T) da biste promijenili veličinu slike.
- Oko slike se pojavljuje obrub koji klikće i povlači u bočne i kutne dijelove za promjenu veličine. Da bi proporcije ostale točne, držite pritisnutu tipku Shift dok povlačite kut.
- Ako premjestite pogrešnu sliku, provjerite jeste li odabrali ispravan sloj odabirom Pogled → Sloj ili Prozor → Sloj, a zatim kliknite sloj koji sadrži sliku. složiti.
- Odaberite Datoteka (Datoteka) → Spremi kao (Spremi kao) za spremanje rezultata s novim imenom. Svakako odaberite ispravnu sliku koja sadrži vaše izmjene prije spremanja. To je prvi sloj slike.
- Fotografije možete dodati slijedeći iste korake kao i gore, dodajte onoliko fotografija koliko želite.
- Da biste promijenili položaj između dva sloja slike, otvorite odjeljak Sloj odabirom Pogled → Slojevi ili Prozor → Slojevi u izborniku na vrhu zaslona, a zatim se pomaknite. pomičite sličicu na popisu dok ne izgleda zadovoljno. Donji sloj je pozadinska slika, a gornji sloj pokrov.
Metoda 2 od 3: Detaljna slika
- Ispitajte složenost izvorne slike da biste odlučili koje biste korake trebali slijediti. Ova metoda vodit će vas prema korištenju alata "čarobni štapić" koji vam omogućuje brzo uklanjanje područja posebno obojene slike tako da možete odvojiti područje koje želite premjestiti. Međutim, ovaj je alat učinkovitiji na slikama s jednostavnim bojama pozadine, s malo sjena ili kada područje slike koju treba premjestiti ima obrub odvojen od pozadine.
- Ako područje slike koju želite odabrati ima složenu pozadinu, preskočite na korak "Koristi alat za odabir" u ovoj metodi i mišem ocrtajte područje koje želite premjestiti.
- Brzu i jednostavnu metodu bez spajanja slika potražite u Brzom slaganju slika.
- Preuzmite besplatni softver za uređivanje fotografija. Najučinkovitiji način slaganja slika je upotreba softvera za obradu slika. Ako ne posjedujete profesionalni softver poput Photoshopa ili PaintShop Pro, možete preuzeti alternative poput Pixlr, GIMP ili Paint.NET.
- Ako koristite Mac, potražite GIMP softver na računalu prije preuzimanja jer je možda unaprijed instaliran na računalu.
- Među besplatnim softverom, GIMP je gotovo identičan najprofesionalnijem softveru. Ako samo trebate složiti fotografije, drugi će softver biti lakši za upotrebu.
- Prije pokušaja korištenja ovdje navedenog softvera, pobrinite se da oni podržavaju funkcionalnost klase. Pokušajte potražiti "Slojevi" u izborniku pomoći softvera ili pročitajte funkcionalni opis na web mjestu.
- To se ne odnosi na softver MSPaint, Windows Paint ili Inkscape.

Otvorite pozadinsku sliku pomoću softvera. Ovo je slika koja se koristi kao pozadina, a manje slike bit će postavljene na vrh ove slike.- Ako dvaput kliknete na sliku i softver se neće pokrenuti, prvo morate otvoriti softver, a zatim pomoću naredbe Datoteka → Otvori na gornjem izborniku odaberite datoteku slike.

Stvorite novi prozor i otvorite drugu sliku. Ovo je slika koja sadrži detalje koji preklapaju pozadinsku sliku. Ako odaberete Datoteka → Otvori, slika će se automatski otvoriti u novom prozoru. Od sada, možete se prebacivati između dva prozora, kliknuti i povući prozor u kut zaslona ako vam je to lakše uređivati. Također možete promijeniti veličinu pojedinih prozora povlačenjem u donjem desnom kutu.- Najlakšu fotografiju za uređivanje je ona s odabranim objektom u tankom kontrastu s pozadinom.
- Spremite drugu fotografiju pod drugim imenom. Odaberite Datoteka → Spremi kao i promijenite ime slike. Sada možete uređivati fotografije bez brige da ćete oštetiti izvorne fotografije.
- Morat ćete odabrati Spremi kao i preimenovati ga da biste stvorili novu datoteku. Ako ste odabrali Spremi samo ili ste odabrali Spremi kao, ali niste preimenovali datoteku, i dalje uređujete izvornu sliku.
- Nakon spremanja nove datoteke, obavezno je spremite što je češće moguće pomoću naredbe Datoteka → Spremi kako biste izbjegli gubitak uređivanja.
Odaberite alat čarobnog štapića za uklanjanje neželjenih područja. Kliknite alat čarobnog štapića na alatnoj traci s lijeve strane. Ovo je alat koji vam omogućuje odabir velikog niza boja unutar određenog monokromnog raspona klikom bilo gdje na slici; Odabrani piksel uspostavlja osnovnu liniju za odabrani raspon boja.
- Simbol alata čarobnog štapića podsjeća na štapić koji emitira svjetlost. Ako niste sigurni jeste li ispravno odabrali, zadržite pokazivač iznad svakog alata i pričekajte da vidite naziv.
- U GIMP-u ovaj se alat naziva "odabir zamućenja" i ima sličnu ikonu.
Prilagodite postavke čarobnog štapića. Odjeljak s postavkama pojavit će se iznad ikone kada odaberete alat. Ne zaboravite označiti okvir "Neprekidno", a zatim brišete samo područje slike uz odabrani piksel, a ne sva područja istog opsega boja na slici. Tolerancije prilagođava dosljedno pozadini i razlučivosti slike: niska tolerancija ograničava odabrano područje boja i podudara se sa pozadinom sa sličnim rasponom boja, dok visoka tolerancija odabire široko područje boja. i pogodan za slike s visokim kontrastom.
Odaberite područje za brisanje oko područja slike koje želite premjestiti. Prvo kliknite piksele u boji na području koje želite izbrisati da biste lokalizirali područje s istim rasponom boja. Vidjet ćete trepćuću granicu oko područja koje ste odabrali. Držite pritisnutu tipku Shift ili Ctrl dok klikate na susjedna područja dok se cijelo područje oko područja slike koje želite premjestiti.
- Također trebate prilagoditi tolerancije nekoliko puta kada to radite, primjenjujući istu postavku kao i štapićasti alat. Mala podešavanja tolerancije ako trebate pomaknuti veliko područje slike, velika tolerancija ako odaberete samo malo područje.
- Odaberite Uredi → Poništi kad je odabrano pogrešno područje. To vam omogućuje povratak na prethodni korak, a ne povratak na izvornu sliku. Možete koristiti i kombinaciju tipki: Ctrl + Z na Windows računalu ili command + Z na Macu.
- Ako ne možete odvojiti područje slike koju želite izbrisati od područja koje želite premjestiti, možete prijeći na korak "Koristi alat za odabir" i sami lokalizirati sliku pomoću alata za uže.
Omekšajte rubove odabira (nije obavezno). Odabrano područje slike može izgledati pomalo ukočeno ili imati neparne rubove, što može rezultirati konačnom slikom koja izgleda neprirodno ili previše otkriva ispravke. To možete prilagoditi korištenjem "alata za pero" ili "postavljanjem pera" za omekšavanje rubova slike, uz svaki softver morat ćete koristiti različite načine za pristup slici. Pristupite ovom alatu:
- U Photoshopu desnom tipkom miša kliknite odabir, a zatim odaberite gumb Feather.
- U Gimpu koristite gornji izbornik: odaberite gumb Odabir → Pero.
- U Paint.NET morate preuzeti dodatak za pero i otvoriti izbornik dodatka da biste koristili ovaj alat.
- U Pixlr ili Paint Shop Pro kliknite na alat za odabir i promijenite postavke četke prije započnite s odabirom područja slike.
- Uz bilo koji softver pronaći ćete unos broja koji podešava mekoću četke, u pikselima. Ovom metodom odaberite 1 ili 2 piksela kako biste izbjegli gubitak detalja.
pritisni gumb Izbrisati (Delete) za brisanje odabranog područja. Na izborniku na vrhu zaslona možete odabrati naredbu Uredi → Izreži. Trebali biste lokalizirati i izbrisati umjesto da zonirate ostatak fotografije i jednom izbrišete. To će vam pomoći da izbjegnete pogreške na putu.
- Kad je oko područja slike koji želite premjestiti samo mali dio, možete povećati prikaz kako biste jasno vidjeli detalje prije brisanja. Alat za zumiranje ima ikonu povećala s unutarnjim znakom "+". Također možete upotrijebiti naredbu: Pogled → Zumiranje.
- Kad izbrišete odabrano područje, pojavit će se uzorak "šahovnice" ili jednobojna boja. U svakom slučaju, premaz će raditi sasvim u redu.
Odaberite alat za odabir. Obično se nalazi na vrhu alatne trake, s ikonom kvadrata, kruga ili užeta. Kvadratni ili okrugli alat lokalizirat će ga točno u svom obliku, dok ga alat za uže može kružiti u bilo kojem obliku. Alat za uže lako izbjegava područje koje ne treba brisati u blizini područja slike koje treba premjestiti.
Kliknite i povucite oko slike da biste odabrali područje koje želite premjestiti. Ako uklonite pozadinu, ne brišite nepotrebna područja.Možete dodati područja jednobojne boje ili uzorka mreže da biste ih zamijenili, a ona se neće lokalizirati.
- Ako ne možete izbrisati složenu pozadinu pomoću čarobnog štapića, povećajte sliku pomoću naredbe Pogled → Zumiranje i polako zaokružite sliku koju želite premjestiti pomoću alata za uže. To može potrajati nekoliko minuta, ali dat će bolje rezultate. Nakon kopiranja i lijepljenja prvog područja slike u novu pozadinsku sliku, nastavite koristiti ovaj alat za uklanjanje viška područja s kojim ste slučajno kopirali.
Kopirajte odabrano područje, prebacite se na prozor pozadinske slike i zalijepite. Možete koristiti tipkovnički prečac (Ctrl + C za kopiranje, Ctrl + V za lijepljenje) ili naredbu Uredi na izborniku. Ako slika izgleda previše "oštro" ili neprirodno, vratite se na prethodni korak i povećajte postavku četke za nekoliko piksela.
- Pogledajte izravno gornje upute "Software Edge Software" kako biste naučili kako programirati rubove odabranog područja slike.
- Ako ste već zalijepili sliku, ali ne vidite da se pojavljuje, otvorite paletu slojeva naredbom Prozor → Sloj ili Pogled → Sloj. Svaki ćete sloj vidjeti kroz sličice zalijepljene na uzorak mreže. Povucite zalijepljeni sloj fotografije na vrh, iznad pozadinskog sloja fotografije.
Promijenite veličinu i položaj za povlačenje fotografija. Odaberite pokretni alat s ikonom nalik pokazivaču miša ili kompasu u 4 točke, a zatim kliknite i povucite odabrano područje slike na odgovarajuće mjesto. Ako trebate promijeniti veličinu pozadinske slike, slijedite ove korake:
- Odaberite Datoteka → Besplatna transformacija (ili tipkovni prečac Ctrl + T) da biste promijenili veličinu slike.
- Oko slike će se pojaviti obrub, kliknite i povucite na strane ili povucite kut da biste promijenili veličinu i oblikovali sliku. Da bi proporcije ostale točne, zadrži ključ Shift pri povlačenju uglova.
- Ako je radnja pogrešna, provjerite uređujete li u ispravnom sloju pomoću naredbe Pogled → Sloj ili Prozor → Sloj, a zatim odaberite sloj koji sadrži sliku naslovnice.
Odaberite Datoteka (Datoteka) → Spremi kao (Spremi kao) za spremanje rezultata s novim imenom. Ne zaboravite spremiti naslovnu fotografiju. Nemojte slučajno odabrati prozor koji sadrži ostatak slike nakon obrezivanja. oglas
Metoda 3 od 3: Dodajte efekte
- Otvorite fotosloj mužu. Otvorite izbornik Sloj pomoću naredbe Pogled → Sloj ili Prozor → Sloj i odaberite sloj koji sadrži sliku za preklapanje. Možete pokušati s nekoliko opcija za promjenu izgleda.
- Postoji mnogo softvera za obradu slika, a svaki ima razne mogućnosti. Da biste pronašli popularne preporuke u nastavku ili sami eksperimentirali s efektima, odaberite izbornike Filtar i Sloj.
Učinite preklapajuću sliku prozirnom s efektom duha. Ako je slika prozirna, rezultat slaganja također će izgledati bolje, pogotovo kada koristite metodu brzog prekrivanja. Ovo je samo mala prilagodba koja ne traje dugo.
- Odmah pored popisa slojeva, gdje možete promatrati prethodne radnje, vidjet ćete okvir nazvan Neprozirnost. Ovdje možete unijeti broj od 0 (nevidljiv) do 100 (potpuno neproziran) ili prilagoditi klizač kako biste postupno mijenjali prozirnost.
- Dodajte sjenku kako biste povezali prekrivenu sliku s pozadinskom slikom. Efekti sjena kako biste stvorili sjene ispod predmeta i učinili da izgleda kao dio pozadinske slike, trebali biste slijediti ovaj prijedlog za prirodniji izgled.
- U GIMP-u ovu funkciju možete pronaći u odjeljku Filtar → Svjetlo i sjena.
- U Photoshopu pogledajte pod Sloj → Stil sloja → Ispuštanje sjene.
- Odaberite sloj sjene za prilagodbu. Pomoću naredbe Filter → Blur možete smanjiti oštrinu sjene.
- Pomoću naredbe Uredi → Besplatna transformacija možete promijeniti položaj i oblik sjene tako da odgovaraju smjeru svjetla na pozadini slike.
- Pokušajte dodati još efekata. Bezbrojni su učinci u softveru za obradu slika. Pokušajte upotrijebiti opcije miješanja kako biste prekrivenu fotografiju učinili prirodnijom ili upotrijebite bilo koji drugi efekt za jednostavne ili umjetničke promjene. oglas
Savjet
- Pomoću gumice možete izbrisati sve aberacije ili područja slike koja su udaljena od objekta.
- Dijalog pomoći vrlo je koristan za učenje korištenja alata.
- Ako se nakon brisanja odabranog područja pozadine pojavi jednobojna boja, a ona ometa lokalizaciju ostatka pozadine, otvorite paletu slojeva pomoću naredbe (Pogled → Slojevi ), ili Prozor → Slojevi i pronađite stavku "Pozadinski sloj" u obojenom području. Ako vidite ikonu lokota, dvaput kliknite na nju i odaberite U redu da biste je otključali. možete ga povući u smeće na dnu panela za razdvajanje slojeva ili kliknuti desnom tipkom miša i odabrati Delete Layer (Tada izbriši sloj). Tada ćete vidjeti uzorak mreže.
Upozorenje
- Nikada ne prepisujte izvornu slikovnu datoteku.
- Ako ste pokušali koristiti gore spomenutu naredbu Invert Selection, ali boje slike postale su čudne, tada ste pogreškom upotrijebili naredbu Invert. Potražite naredbu Invert Selection u izborniku Select za većinu softvera ili upotrijebite tipkovnički prečac Ctrl + Shift + I (naredba + Shift + I na Macu).