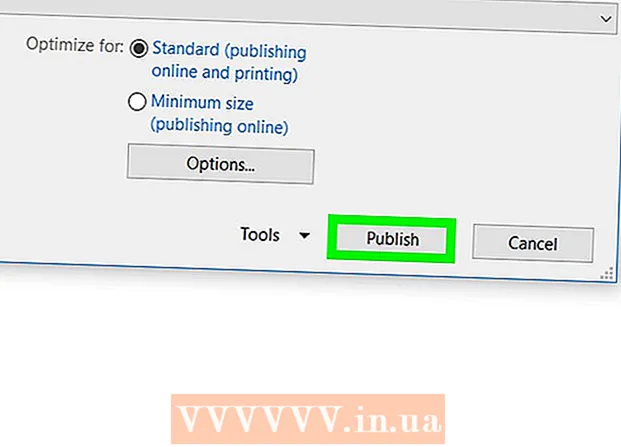Autor:
Judy Howell
Datum Stvaranja:
27 Srpanj 2021
Datum Ažuriranja:
10 Svibanj 2024

Sadržaj
- Kročiti
- Dio 1 od 4: Dobivanje ISO datoteke
- Dio 2 od 4: Stvaranje pokretačkog USB sticka
- Dio 3 od 4: Dizanje s USB sticka
- Dio 4 od 4: Instalirajte Windows
Imate li netbook na koji želite instalirati Windows, ali mogućnosti su vam ograničene jer nema DVD pogona? Je li instaliranje sustava Windows nešto što biste trebali redovito raditi i ne želite se brinuti zbog ogrebotina ili oštećenja instalacijskih diskova? Stvaranje instalacijskog USB-a za Windows vjerojatno je puno lakše nego što mislite. Slijedite ovaj vodič da biste naučili kako stvoriti USB flash pogon koji se može pokrenuti za instalaciju sustava Windows Vista, 7 ili 8.
Kročiti
Dio 1 od 4: Dobivanje ISO datoteke
 Provjerite imate li legalnu verziju sustava Windows. USB pogon možete pokrenuti s instalacijskog DVD-a ili iz ISO datoteke dostupne za preuzimanje od Microsofta, ako je kupljena u web trgovini. Uopće nije problem instalirati sustav Windows Vista, 7 ili 8 s USB sticka.
Provjerite imate li legalnu verziju sustava Windows. USB pogon možete pokrenuti s instalacijskog DVD-a ili iz ISO datoteke dostupne za preuzimanje od Microsofta, ako je kupljena u web trgovini. Uopće nije problem instalirati sustav Windows Vista, 7 ili 8 s USB sticka. - Ako ste kupili ISO datoteku, možete preskočiti donji tekst i prijeći na sljedeći dio.
 Instalirajte besplatni program za stvaranje i narezivanje ISO datoteka. Postoji niz dobrih besplatnih aplikacija dostupnih na mreži. Trebate onaj koji može stvoriti ISO datoteke. ImgBurn je jedan od najpopularnijih besplatnih programa.
Instalirajte besplatni program za stvaranje i narezivanje ISO datoteka. Postoji niz dobrih besplatnih aplikacija dostupnih na mreži. Trebate onaj koji može stvoriti ISO datoteke. ImgBurn je jedan od najpopularnijih besplatnih programa.  Postavite Windows DVD u pogon diska. Pokrenite svoj novi program gorenja. Potražite mogućnost poput "Kopiraj na sliku" ili "Izradi sliku". Odaberite DVD pogon kao izvor.
Postavite Windows DVD u pogon diska. Pokrenite svoj novi program gorenja. Potražite mogućnost poput "Kopiraj na sliku" ili "Izradi sliku". Odaberite DVD pogon kao izvor.  Spremite svoju ISO datoteku. Odaberite lako pamtljivo ime i mjesto pohrane datoteke. ISO datoteka bit će iste veličine kao i DVD. To znači da zauzima nekoliko gigabajta prostora na vašem tvrdom disku. Provjerite imate li dovoljno prostora na disku.
Spremite svoju ISO datoteku. Odaberite lako pamtljivo ime i mjesto pohrane datoteke. ISO datoteka bit će iste veličine kao i DVD. To znači da zauzima nekoliko gigabajta prostora na vašem tvrdom disku. Provjerite imate li dovoljno prostora na disku. - ISO datoteka zapravo je točna kopija instalacijskog DVD-a.
Dio 2 od 4: Stvaranje pokretačkog USB sticka
 Spojite USB na računalo. Potreban vam je najmanje 4 GB USB-a da biste na njega bez problema kopirali ISO. Svi podaci s USB-a izbrisat će se ako ga pokušate pretvoriti u instalacijski disk za pokretanje; zato napravite sigurnosnu kopiju USB-a prije nego što nastavite.
Spojite USB na računalo. Potreban vam je najmanje 4 GB USB-a da biste na njega bez problema kopirali ISO. Svi podaci s USB-a izbrisat će se ako ga pokušate pretvoriti u instalacijski disk za pokretanje; zato napravite sigurnosnu kopiju USB-a prije nego što nastavite.  Preuzmite Windows 7 USB / DVD alat za preuzimanje. Ovo je besplatno dostupno od Microsofta. Unatoč imenu, ovaj alat također dobro funkcionira s ISO datotekama Windows 8 i Vista. Ovaj alat možete instalirati i koristiti na gotovo bilo kojoj verziji sustava Windows.
Preuzmite Windows 7 USB / DVD alat za preuzimanje. Ovo je besplatno dostupno od Microsofta. Unatoč imenu, ovaj alat također dobro funkcionira s ISO datotekama Windows 8 i Vista. Ovaj alat možete instalirati i koristiti na gotovo bilo kojoj verziji sustava Windows. - Također je moguće stvoriti pokretački / pokretački USB pogon putem naredbenog retka. Potražite tutorial "Napravite USB Bootable" na wikiHow.
 Odaberite izvornu datoteku. Ovo je ISO datoteka koju ste stvorili u prethodnom odjeljku ili preuzeli ranije. Kliknite Dalje.
Odaberite izvornu datoteku. Ovo je ISO datoteka koju ste stvorili u prethodnom odjeljku ili preuzeli ranije. Kliknite Dalje.  Odaberite USB pogon. Sada ćete dobiti mogućnost da ISO datoteku narežete na DVD ili je pretvorite u USB za pokretanje. Odaberite opciju USB uređaj. Odaberite svoj USB pogon s popisa dostupnih pogona.
Odaberite USB pogon. Sada ćete dobiti mogućnost da ISO datoteku narežete na DVD ili je pretvorite u USB za pokretanje. Odaberite opciju USB uređaj. Odaberite svoj USB pogon s popisa dostupnih pogona.  Pričekajte da program završi. Program će formatirati USB, a zatim staviti ISO datoteku na disk. Ovisno o brzini vašeg stroja, ovaj postupak može trajati oko 15 minuta.
Pričekajte da program završi. Program će formatirati USB, a zatim staviti ISO datoteku na disk. Ovisno o brzini vašeg stroja, ovaj postupak može trajati oko 15 minuta.
Dio 3 od 4: Dizanje s USB sticka
 Umetnite USB stick u računalo na koje želite instalirati Windows. Pokrenite ili ponovo pokrenite računalo. Dok se računalo podiže, morate pritisnuti odgovarajuću tipku da biste ušli u izbornik za pokretanje ili promijenili redoslijed pokretanja u BIOS-u. To omogućuje pokretanje s USB sticka, umjesto s tvrdog diska.
Umetnite USB stick u računalo na koje želite instalirati Windows. Pokrenite ili ponovo pokrenite računalo. Dok se računalo podiže, morate pritisnuti odgovarajuću tipku da biste ušli u izbornik za pokretanje ili promijenili redoslijed pokretanja u BIOS-u. To omogućuje pokretanje s USB sticka, umjesto s tvrdog diska. - Gumb za postavljanje mora se pritisnuti čim se pojavi logotip proizvođača računala. Obično nemate puno vremena za to, zato pazite da znate koju tipku pritisnuti.
- Ova se tipka razlikuje po računalu i po marki, ali se obično prikazuje (kratko) na zaslonu tijekom pokretanja. Često korištene tipke su F2, F10 i Del.
 Idite na izbornik za pokretanje. Iako je raspored svakog BIOS-a različit, svi imaju izbornik za pokretanje, ali možda se terminologija koja se koristi malo razlikuje. Ovaj izbornik određuje redoslijed kojim računalo traži operativni sustav za pokretanje. Prema zadanim postavkama ovo je postavljeno za prvo pretraživanje tvrdog diska, tako da se operativni sustav automatski pokreće.
Idite na izbornik za pokretanje. Iako je raspored svakog BIOS-a različit, svi imaju izbornik za pokretanje, ali možda se terminologija koja se koristi malo razlikuje. Ovaj izbornik određuje redoslijed kojim računalo traži operativni sustav za pokretanje. Prema zadanim postavkama ovo je postavljeno za prvo pretraživanje tvrdog diska, tako da se operativni sustav automatski pokreće.  Promijenite redoslijed pretraživanja. Kada pronađete izbornik za pokretanje, promijenite redoslijed pretraživanja datoteka za pokretanje kako biste prvo pogledali USB stick; pa stavite USB na vrh popisa. To se naravno razlikuje i po računalu. Jedan BIOS može navesti da se radi o USB-u, dok drugi može navesti "Removable Device".
Promijenite redoslijed pretraživanja. Kada pronađete izbornik za pokretanje, promijenite redoslijed pretraživanja datoteka za pokretanje kako biste prvo pogledali USB stick; pa stavite USB na vrh popisa. To se naravno razlikuje i po računalu. Jedan BIOS može navesti da se radi o USB-u, dok drugi može navesti "Removable Device". - Obično ćete za promjenu redoslijeda koristiti tipke "+" i "-" na tipkovnici.
 Spremite promjene i izađite iz izbornika BIOS-a. Ako ste promijenili redoslijed, spremite trenutne postavke i izađite iz izbornika BIOS-a. Ključ koji se koristi za to je obično F10. Računalo će se sada ponovno pokrenuti i ovaj put prvo potražite datoteke pokretanja na USB sticku.
Spremite promjene i izađite iz izbornika BIOS-a. Ako ste promijenili redoslijed, spremite trenutne postavke i izađite iz izbornika BIOS-a. Ključ koji se koristi za to je obično F10. Računalo će se sada ponovno pokrenuti i ovaj put prvo potražite datoteke pokretanja na USB sticku.
Dio 4 od 4: Instalirajte Windows
 Pritisnite bilo koju tipku za pokretanje programa Setup. U jednom ćete trenutku vidjeti poruku da morate pritisnuti tipku da biste pokrenuli Postavljanje. Pritisni bilo koju tipku za nastavak.
Pritisnite bilo koju tipku za pokretanje programa Setup. U jednom ćete trenutku vidjeti poruku da morate pritisnuti tipku da biste pokrenuli Postavljanje. Pritisni bilo koju tipku za nastavak. - Ako ne pritisnete tipku, računalo će nastaviti tražiti sljedeći pogon i morat ćete ponovno pokrenuti računalo da biste došli do izbornika za pokretanje.
 Pričekajte da instalacija započne. Nakon što pritisnete tipku, postava će početi učitavati datoteke potrebne za instalaciju sustava Windows. To može potrajati nekoliko minuta ako je računalo sporije.
Pričekajte da instalacija započne. Nakon što pritisnete tipku, postava će početi učitavati datoteke potrebne za instalaciju sustava Windows. To može potrajati nekoliko minuta ako je računalo sporije.  Počnite instalirati Windows. Nakon što se datoteke učitaju, instalacija sustava Windows započinje kao i obično, baš poput DVD-a. WikiHow ima priručnike za instalaciju za razne verzije sustava Windows:
Počnite instalirati Windows. Nakon što se datoteke učitaju, instalacija sustava Windows započinje kao i obično, baš poput DVD-a. WikiHow ima priručnike za instalaciju za razne verzije sustava Windows: - Instalirajte Windows 8.
- Instalirajte Windows 7.
- Instalirajte sustav Windows Vista.