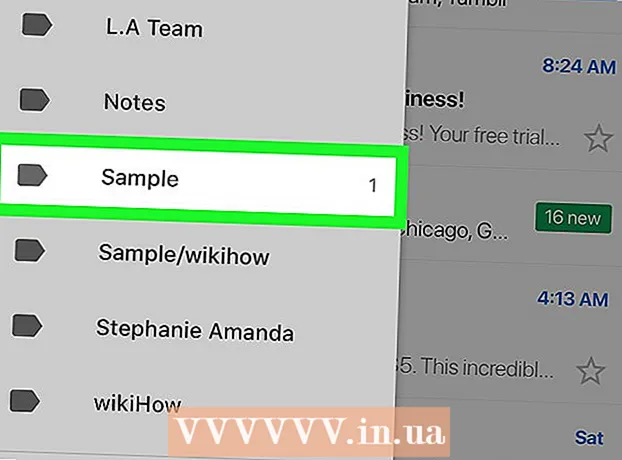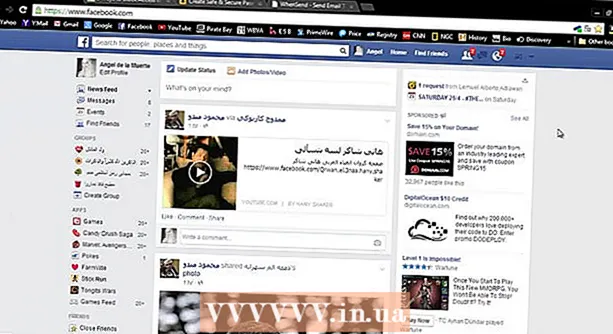Autor:
Roger Morrison
Datum Stvaranja:
6 Rujan 2021
Datum Ažuriranja:
16 Lipanj 2024

Sadržaj
- Kročiti
- Metoda 1 od 4: Xbox 360 kontroler
- Metoda 2 od 4: PlayStation 3 kontroler
- Metoda 3 od 4: PlayStation 4 kontroler
- Metoda 4 od 4: Generički USB kontroler
Da biste instalirali USB kontrolere igara u sustavu Windows 8, prvo odredite koji kontroler želite koristiti. Zatim slijedite korake u nastavku kako bi vaše računalo moglo prepoznati kontroler. Windows 8 pruža izravnu podršku mnogim kontrolerima. Također možete konfigurirati Xbox 360 kontroler za rad s raznim modernim igrama. Ako imate kontroler PlayStation 3 ili PlayStation 4, možete ga koristiti i pod sustavom Windows 8, iako uz pomoć softvera treće strane.
Kročiti
Metoda 1 od 4: Xbox 360 kontroler
 Preuzmite softver Xbox 360 Controller za Windows 7. Idite na stranicu za preuzimanje kontrolera Xbox 360 i kliknite izbornik Odaberite operativni sustav. Preuzmite softver Windows 7 za svoju verziju sustava Windows 8 (32-bitna ili 64-bitna). Ako niste sigurni u verziju koju imate, pritisnite ⊞ Pobijedi+Pauza i provjerite vrstu sustava. Ne brinite se da je softver dizajniran za Windows 7.
Preuzmite softver Xbox 360 Controller za Windows 7. Idite na stranicu za preuzimanje kontrolera Xbox 360 i kliknite izbornik Odaberite operativni sustav. Preuzmite softver Windows 7 za svoju verziju sustava Windows 8 (32-bitna ili 64-bitna). Ako niste sigurni u verziju koju imate, pritisnite ⊞ Pobijedi+Pauza i provjerite vrstu sustava. Ne brinite se da je softver dizajniran za Windows 7. - Kliknite Preuzmi, a zatim Spremi nakon odabira verzije i jezika.
 Desnom tipkom miša kliknite preuzeti program, a zatim kliknite Svojstva. Ovo će otvoriti novi prozor.
Desnom tipkom miša kliknite preuzeti program, a zatim kliknite Svojstva. Ovo će otvoriti novi prozor.  Kliknite karticu Kompatibilnost i postavite kompatibilnost na Windows 7. Sada možete instalirati softver:
Kliknite karticu Kompatibilnost i postavite kompatibilnost na Windows 7. Sada možete instalirati softver: - Označite okvir Pokrenite ovaj program u načinu kompatibilnosti za Na.
- Na padajućem izborniku odaberite Windows 7.
- Kliknite Primijeni, a zatim U redu.
 Pokrenite instalacijski program. Nakon postavljanja kompatibilnosti pokrenite instalacijski program i slijedite upute za instaliranje Xbox 360 kontrolera. Kada završite, od vas će se zatražiti da ponovo pokrenete računalo.
Pokrenite instalacijski program. Nakon postavljanja kompatibilnosti pokrenite instalacijski program i slijedite upute za instaliranje Xbox 360 kontrolera. Kada završite, od vas će se zatražiti da ponovo pokrenete računalo.  Spojite svoj Xbox 360 kontroler. Spojite kontroler na bilo koji USB priključak na računalu. Izbjegavajte korištenje USB čvorišta, jer oni često nisu dovoljno snažni za kontroler. Windows će automatski otkriti kontroler i učitati novoinstalirane upravljačke programe.
Spojite svoj Xbox 360 kontroler. Spojite kontroler na bilo koji USB priključak na računalu. Izbjegavajte korištenje USB čvorišta, jer oni često nisu dovoljno snažni za kontroler. Windows će automatski otkriti kontroler i učitati novoinstalirane upravljačke programe.  Testirajte kontroler. Nakon što spojite kontroler, on bi sada trebao ispravno raditi. Možete ga testirati prije nego što započnete igre:
Testirajte kontroler. Nakon što spojite kontroler, on bi sada trebao ispravno raditi. Možete ga testirati prije nego što započnete igre: - Otvorite početni zaslon i upišite "joy.cpl". S popisa rezultata odaberite "joy.cpl".
- Odaberite svoj Xbox 360 kontroler i kliknite Svojstva.
- Pritisnite tipke i pomaknite navigacijsku tipku te provjerite jesu li na zaslonu svijetlili odgovarajući indikatori.
 Postavite svoju igru za upotrebu vašeg kontrolera. Postupak postavljanja igre tako da možete koristiti kontroler razlikuje se od igre do igre. Neke igre automatski prepoznaju kontroler, tako da za upotrebu kontrolera ne morate učiniti ništa posebno. Za ostale igre je potrebno odabrati upravljač s izbornika Opcije ili Postavke. Ostale igre možda uopće ne podržavaju kontroler.
Postavite svoju igru za upotrebu vašeg kontrolera. Postupak postavljanja igre tako da možete koristiti kontroler razlikuje se od igre do igre. Neke igre automatski prepoznaju kontroler, tako da za upotrebu kontrolera ne morate učiniti ništa posebno. Za ostale igre je potrebno odabrati upravljač s izbornika Opcije ili Postavke. Ostale igre možda uopće ne podržavaju kontroler. - Ako koristite Steam, na stranici trgovine igre možete vidjeti koje igre podržavaju kontroler.
Metoda 2 od 4: PlayStation 3 kontroler
 Preuzmite upravljačke programe za Windows 7 za Xbox 360 s Microsofta. Koristit ćete upravljačke programe za Windows 7, čak i ako imate Windows 8. Upravljačke programe možete preuzeti s Microsoftova web mjesta.
Preuzmite upravljačke programe za Windows 7 za Xbox 360 s Microsofta. Koristit ćete upravljačke programe za Windows 7, čak i ako imate Windows 8. Upravljačke programe možete preuzeti s Microsoftova web mjesta. - Ako niste sigurni imate li 32-bitnu ili 64-bitnu verziju sustava Windows, pritisnite ⊞ Pobijedi+Pauza i potražite unos Tip sustava.
 Pokrenite instalacijski program da biste instalirali upravljačke programe. Ovo će instalirati potrebne upravljačke programe za Xbox 360 na vaše računalo. Slijedite upute i odlučite se za zadane postavke.
Pokrenite instalacijski program da biste instalirali upravljačke programe. Ovo će instalirati potrebne upravljačke programe za Xbox 360 na vaše računalo. Slijedite upute i odlučite se za zadane postavke.  Povežite svoj PS3 kontroler s računalom putem USB-a. Windows može instalirati brojne upravljačke programe pri prvom povezivanju. Isključite PS3 ako je isključen, jer će ga kontroler automatski uključiti kad ga priključite.
Povežite svoj PS3 kontroler s računalom putem USB-a. Windows može instalirati brojne upravljačke programe pri prvom povezivanju. Isključite PS3 ako je isključen, jer će ga kontroler automatski uključiti kad ga priključite. - Ako želite bežično koristiti kontroler s Bluetooth donglom, spojite i to i pustite upravljačke programe da se instaliraju.
 Preuzmite najnovije upravljačke programe za Xinput Wrapper. Možete ih dobiti iz ove teme foruma PCSX2. kliknite na vezu Preuzmite najnoviju verziju ovdje za preuzimanje 7z arhivske datoteke.
Preuzmite najnovije upravljačke programe za Xinput Wrapper. Možete ih dobiti iz ove teme foruma PCSX2. kliknite na vezu Preuzmite najnoviju verziju ovdje za preuzimanje 7z arhivske datoteke.  Preuzmite i instalirajte 7-Zip. Ovo je besplatni program za kompresiju pomoću kojeg možete izdvojiti datoteku koju ste upravo preuzeli. 7-Zip možete preuzeti s 7-zip.org. Pokrenite instalacijski program i slijedite upute za instaliranje 7-Zip.
Preuzmite i instalirajte 7-Zip. Ovo je besplatni program za kompresiju pomoću kojeg možete izdvojiti datoteku koju ste upravo preuzeli. 7-Zip možete preuzeti s 7-zip.org. Pokrenite instalacijski program i slijedite upute za instaliranje 7-Zip.  Desnom tipkom miša kliknite datoteku 7z koju ste preuzeli i odaberite 7-Zip → Extract Here. To će stvoriti novu mapu s datotekama Xinput Wrapper.
Desnom tipkom miša kliknite datoteku 7z koju ste preuzeli i odaberite 7-Zip → Extract Here. To će stvoriti novu mapu s datotekama Xinput Wrapper.  Otvorite mapu ScpServer i otvorite mapu bin. Vidjet ćete razne datoteke i mape.
Otvorite mapu ScpServer i otvorite mapu bin. Vidjet ćete razne datoteke i mape.  Pokrenite ScpDriver.exe i kliknite gumb Instaliraj. Ovo će instalirati potrebne upravljačke programe za vaš PS3 kontroler kako bi ga mogao prepoznati Xbox 360 kontroler.
Pokrenite ScpDriver.exe i kliknite gumb Instaliraj. Ovo će instalirati potrebne upravljačke programe za vaš PS3 kontroler kako bi ga mogao prepoznati Xbox 360 kontroler.  Ponovo pokrenite računalo i pokrenite ScpDriver.exe. Igre će vaš PS3 kontroler sada prepoznati kao Xbox 360 kontroler.
Ponovo pokrenite računalo i pokrenite ScpDriver.exe. Igre će vaš PS3 kontroler sada prepoznati kao Xbox 360 kontroler. - Sve dok je ScpDriver.exe pokrenut, možete iskopčati USB kabel i vaš PS3 kontroler će se upariti s vašim USB Bluetooth donglom.
 Igrajte igre sa svojim kontrolerom. Sve dok igra podržava Xbox 360 kontroler, moći ćete koristiti PS3 kontroler. Obavezno odaberite kontroler u izborniku Opcije ili Postavke igre.
Igrajte igre sa svojim kontrolerom. Sve dok igra podržava Xbox 360 kontroler, moći ćete koristiti PS3 kontroler. Obavezno odaberite kontroler u izborniku Opcije ili Postavke igre.
Metoda 3 od 4: PlayStation 4 kontroler
 Preuzmite DS4Windows. Pomoću ovog besplatnog softvera možete brzo povezati svoj PS4 kontroler sa sustavom Windows 8. Touchpad možete koristiti čak i kao miš. DS4Windows možete dobiti od ds4windows.com.
Preuzmite DS4Windows. Pomoću ovog besplatnog softvera možete brzo povezati svoj PS4 kontroler sa sustavom Windows 8. Touchpad možete koristiti čak i kao miš. DS4Windows možete dobiti od ds4windows.com.  Izdvojite ZIP datoteku. U ZIP datoteci trebali biste vidjeti program DS4Windows i DS4Updater. Izdvojite ove datoteke na prikladno mjesto.
Izdvojite ZIP datoteku. U ZIP datoteci trebali biste vidjeti program DS4Windows i DS4Updater. Izdvojite ove datoteke na prikladno mjesto.  Početak DS4Windows. Ovo će započeti postupak instalacije. Odaberite gdje želite spremiti profile koji su prema zadanim postavkama u mapi Programske datoteke.
Početak DS4Windows. Ovo će započeti postupak instalacije. Odaberite gdje želite spremiti profile koji su prema zadanim postavkama u mapi Programske datoteke.  pritisni gumb Instalirajte DS4 upravljački program. Ovo će instalirati potrebni DS4 upravljački program, što bi trebalo potrajati samo nekoliko sekundi. Korak 2 možete preskočiti u prozoru DS4Windows jer imate Windows 8, ali ako naiđete na probleme, odaberite ovaj korak kasnije.
pritisni gumb Instalirajte DS4 upravljački program. Ovo će instalirati potrebni DS4 upravljački program, što bi trebalo potrajati samo nekoliko sekundi. Korak 2 možete preskočiti u prozoru DS4Windows jer imate Windows 8, ali ako naiđete na probleme, odaberite ovaj korak kasnije. - Ako ne vidite ovaj prozor, kliknite Postavke kontrolera / upravljačkog programa.
 Spojite PS4 kontroler na računalo. Obavezno spojite kontroler na jedan od USB priključaka na računalu. Vanjsko USB čvorište možda nije dovoljno snažno za kontroler.
Spojite PS4 kontroler na računalo. Obavezno spojite kontroler na jedan od USB priključaka na računalu. Vanjsko USB čvorište možda nije dovoljno snažno za kontroler.  Postavite svoj profil. Prema zadanim postavkama, kontroler će biti postavljen na Xbox 360 kontroler. Pomoću kartice Profili možete rasporediti svoj PS4 kontroler kako god želite.
Postavite svoj profil. Prema zadanim postavkama, kontroler će biti postavljen na Xbox 360 kontroler. Pomoću kartice Profili možete rasporediti svoj PS4 kontroler kako god želite. - Odjeljak Ostalo na kartici Profili omogućuje vam podešavanje postavki dodirne podloge u sustavu Windows.
 Testirajte svoj kontroler u igri. Pokrenite igru koja podržava Xbox 360 kontroler. Vaš PS4 kontroler sada bi trebao raditi baš kao i Xbox 360 kontroler.
Testirajte svoj kontroler u igri. Pokrenite igru koja podržava Xbox 360 kontroler. Vaš PS4 kontroler sada bi trebao raditi baš kao i Xbox 360 kontroler. - Neke igre podržavaju PS4 kontroler bez instaliranog DS4Windows-a. U tom je slučaju možda ćete dobiti dvostruki unos kada koristite DS4Windows. Desnom tipkom miša kliknite DS4Windows u sistemskoj paleti i odaberite Sakrij DS4Windows ako se to dogodi.
Metoda 4 od 4: Generički USB kontroler
 Instalirajte sve uključene upravljačke programe (ako je primjenjivo). Ako je s upravljačem priložen instalacijski disk, umetnite ga prije spajanja kontrolera. Prvo instaliranje upravljačkih programa olakšava otkrivanje pogrešaka na koje Windows može naići tijekom postavljanja kontrolera. Ne isporučuju se svi kontroleri s diskom, a Windows bi trebao moći automatski instalirati upravljačke programe za te kontrolere.
Instalirajte sve uključene upravljačke programe (ako je primjenjivo). Ako je s upravljačem priložen instalacijski disk, umetnite ga prije spajanja kontrolera. Prvo instaliranje upravljačkih programa olakšava otkrivanje pogrešaka na koje Windows može naići tijekom postavljanja kontrolera. Ne isporučuju se svi kontroleri s diskom, a Windows bi trebao moći automatski instalirati upravljačke programe za te kontrolere. - Konkretne upute za instalaciju potražite u priručniku za kontroler. Neki kontrolori imaju posebne upute kojih se morate pridržavati.
 Spojite kontroler na računalo. Windows 8 će instalirati generičke upravljačke programe za USB kontroler ako to niste učinili u prethodnom koraku. Ovo bi trebalo biti automatski.
Spojite kontroler na računalo. Windows 8 će instalirati generičke upravljačke programe za USB kontroler ako to niste učinili u prethodnom koraku. Ovo bi trebalo biti automatski.  Otvorite izbornik kontrolera igre. Otvorite izbornik Start i upišite "joy.cpl". S popisa rezultata pretraživanja odaberite "joy.cpl".
Otvorite izbornik kontrolera igre. Otvorite izbornik Start i upišite "joy.cpl". S popisa rezultata pretraživanja odaberite "joy.cpl".  Odaberite svoj kontroler i kliknite gumb Svojstva. To vam omogućuje testiranje kontrolera i dodijeljivanje raznih naredbi njegovim tipkama. Pritisnite gumb Kalibriraj da biste testirali sve funkcije. Generički USB kontroler sada možete koristiti u igrama koje podržavaju kontrolere.
Odaberite svoj kontroler i kliknite gumb Svojstva. To vam omogućuje testiranje kontrolera i dodijeljivanje raznih naredbi njegovim tipkama. Pritisnite gumb Kalibriraj da biste testirali sve funkcije. Generički USB kontroler sada možete koristiti u igrama koje podržavaju kontrolere.