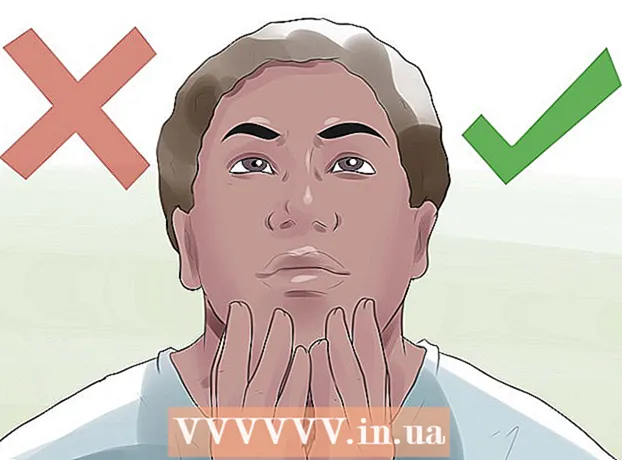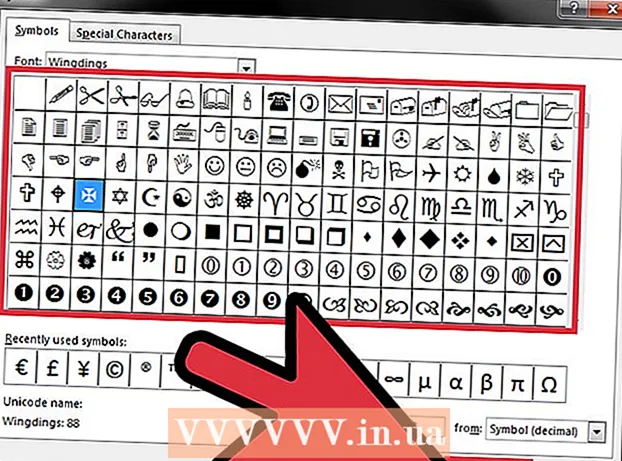Autor:
Morris Wright
Datum Stvaranja:
27 Travanj 2021
Datum Ažuriranja:
24 Lipanj 2024
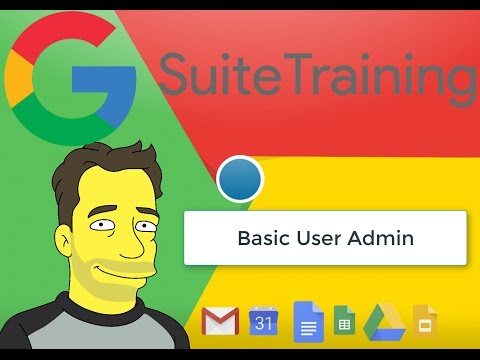
Sadržaj
Upravitelj podataka za prijavu u sustavu Windows skrivena je radna površina koja pohranjuje podatke o računu, uključujući lozinke koje unesete kada koristite Microsoft Edge ili Internet Explorer. Alat također pohranjuje podatke iz certifikata koje ne možete pregledati, poput tokena za provjeru autentičnosti iz aplikacija i mrežnih usluga. Ovaj vas članak podučava kako pomoću upravitelja vjerodajnica pregledavati spremljene lozinke u sustavu Windows.
Kročiti
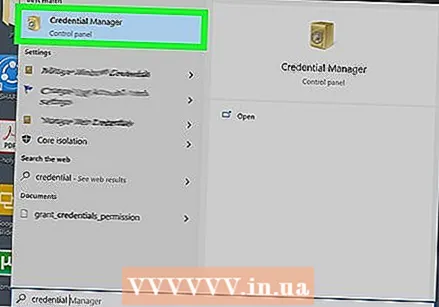 Otvorite Upravljanje informacijama o prijavi. Da biste to učinili, upišite Upravljanje informacijama o prijavi u traci za pretraživanje sustava Windows. Zatim kliknite "Upravljanje informacijama o prijavi" u rezultatima pretraživanja. U starijim verzijama sustava Windows ova se opcija može nazvati Upravitelj vjerodajnica.
Otvorite Upravljanje informacijama o prijavi. Da biste to učinili, upišite Upravljanje informacijama o prijavi u traci za pretraživanje sustava Windows. Zatim kliknite "Upravljanje informacijama o prijavi" u rezultatima pretraživanja. U starijim verzijama sustava Windows ova se opcija može nazvati Upravitelj vjerodajnica.  kliknite na Internet reference ili Vjerodajnice za Windows. Obje su opcije na vrhu prozora.
kliknite na Internet reference ili Vjerodajnice za Windows. Obje su opcije na vrhu prozora. - "Internet vjerodajnice": Ovaj odjeljak sadrži lozinke koje ste spremili dok ste koristili Microsoft Edge i Internet Explorer. Ako ste spremili lozinke tijekom korištenja drugog preglednika (npr. Google Chrome, Firefox), morat ćete upotrijebiti upravitelj lozinki tog internetskog preglednika za pregled lozinki.
- Vjerodajnice za Windows: Ovaj je odjeljak koristan samo ako je vaše računalo u poslovnoj mreži. Ovdje spremljene lozinke koriste se za mrežne usluge u sustavu Windows. Većina ljudi ne može vidjeti lozinke u ovom odjeljku.
 Kliknite strelicu pored računa koji želite pregledati. Ovo će prikazati više informacija o računu, s opcijom pregleda lozinke (ako je primjenjivo).
Kliknite strelicu pored računa koji želite pregledati. Ovo će prikazati više informacija o računu, s opcijom pregleda lozinke (ako je primjenjivo). - Ako koristite odjeljak "Vjerodajnice za Windows" i proširili ste strelicu "Generičke vjerodajnice", vidjet ćete da se ne može prikazati lozinka. To je normalno jer se radi o pohranjenim tokenima za provjeru autentičnosti, a ne o lozinkama u običnom tekstu.
 kliknite na Pogled pored lozinke koju želite pregledati. Pojavit će se prozor za potvrdu.
kliknite na Pogled pored lozinke koju želite pregledati. Pojavit će se prozor za potvrdu.  Unesite lozinku ili PIN. Nakon što potvrdite svoj identitet, spremljena lozinka prikazat će se u običnom tekstu.
Unesite lozinku ili PIN. Nakon što potvrdite svoj identitet, spremljena lozinka prikazat će se u običnom tekstu.
Savjeti
- Da biste pregledali spremljene lozinke u pregledniku Google Chrome, kliknite izbornik u gornjem desnom kutu preglednika, a zatim odaberite "Postavke" i kliknite "Lozinke". Kliknite ikonu oka pored svake lozinke koju želite pregledati.
- Nažalost, ako želite pronaći lozinku za bežičnu vezu koju ste postavili u prošlosti, to ne možete učiniti s Upraviteljem vjerodajnica.
- Upravitelj lozinki poput LastPass ili 1Password može vam dobro doći za praćenje različitih lozinki.
- Lozinke također možete negdje zapisati i čuvati na sigurnom mjestu kako biste sve pratili.