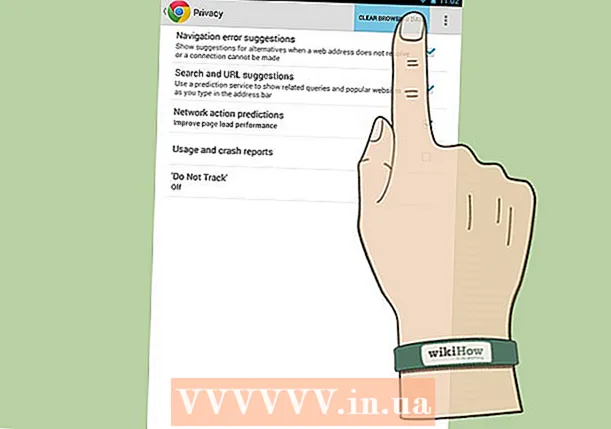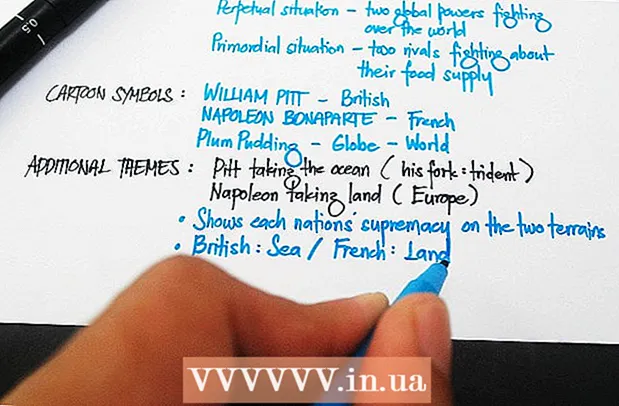Autor:
Tamara Smith
Datum Stvaranja:
21 Siječanj 2021
Datum Ažuriranja:
1 Srpanj 2024

Sadržaj
- Kročiti
- Metoda 1 od 3: Povežite se putem USB-a
- Metoda 2 od 3: Povezivanje putem Wi-Fi-ja
- 3. metoda od 3: Povežite se s Macom putem AirDropa
Ovaj će vas članak naučiti kako povezati iPhone sa stolnim računalom kako biste ga mogli sinkronizirati s iTunesom ili prenijeti fotografije i druge podatke.
Kročiti
Metoda 1 od 3: Povežite se putem USB-a
 Spojite iPhone na stolno računalo. Upotrijebite USB kabel koji ste dobili s uređajem.
Spojite iPhone na stolno računalo. Upotrijebite USB kabel koji ste dobili s uređajem.  Otvorite iTunes. Ova aplikacija ima glazbenu notu kao ikonu.
Otvorite iTunes. Ova aplikacija ima glazbenu notu kao ikonu. - iTunes se može automatski pokrenuti kad je povezan iPhone.
 Kliknite ikonu iPhonea. Ovo će se pojaviti u gornjem lijevom kutu zaslona iTunes.
Kliknite ikonu iPhonea. Ovo će se pojaviti u gornjem lijevom kutu zaslona iTunes.  Kliknite Natrag sada. Učinite to ako želite lokalno sigurnosno kopirati iPhone na radnu površinu.
Kliknite Natrag sada. Učinite to ako želite lokalno sigurnosno kopirati iPhone na radnu površinu.  Odaberite sadržaj za sinkronizaciju. Učinite to tako da kliknete kategoriju sadržaja u lijevom oknu i potvrdite ili poništite potvrdu "Sinkroniziraj [datoteke]" na vrhu desnog okna.
Odaberite sadržaj za sinkronizaciju. Učinite to tako da kliknete kategoriju sadržaja u lijevom oknu i potvrdite ili poništite potvrdu "Sinkroniziraj [datoteke]" na vrhu desnog okna.  Kliknite Primijeni. Ovaj se gumb nalazi u donjem desnom kutu zaslona. Ovo će spremiti odabrane mogućnosti sinkronizacije.
Kliknite Primijeni. Ovaj se gumb nalazi u donjem desnom kutu zaslona. Ovo će spremiti odabrane mogućnosti sinkronizacije.  Kliknite Sinkroniziraj. Nalazi se u donjem desnom kutu zaslona. Pokrenut će postupak sinkronizacije.
Kliknite Sinkroniziraj. Nalazi se u donjem desnom kutu zaslona. Pokrenut će postupak sinkronizacije. - Označite "Automatski sinkroniziraj kada je ovaj iPhone povezan" u odjeljku "Opcije" prozora za sinkronizaciju s vašeg iPhonea spojenog na radnu površinu.
Metoda 2 od 3: Povezivanje putem Wi-Fi-ja
 Spojite iPhone na stolno računalo. Upotrijebite USB kabel koji ste dobili s uređajem.
Spojite iPhone na stolno računalo. Upotrijebite USB kabel koji ste dobili s uređajem.  Otvorite iTunes. Ova aplikacija ima glazbenu notu kao ikonu.
Otvorite iTunes. Ova aplikacija ima glazbenu notu kao ikonu. - iTunes se može automatski pokrenuti kad je povezan iPhone.
 Kliknite ikonu iPhonea. Ovo će se pojaviti u gornjem lijevom kutu zaslona iTunes.
Kliknite ikonu iPhonea. Ovo će se pojaviti u gornjem lijevom kutu zaslona iTunes.  Pomaknite se do "Opcije". Ovo je posljednji odjeljak u desnom oknu iTunes prozora.
Pomaknite se do "Opcije". Ovo je posljednji odjeljak u desnom oknu iTunes prozora.  Označite "Sinkroniziraj s ovim iPhoneom putem WiFi-a". Ovaj se okvir nalazi na lijevoj strani desnog okna.
Označite "Sinkroniziraj s ovim iPhoneom putem WiFi-a". Ovaj se okvir nalazi na lijevoj strani desnog okna.  Kliknite Primijeni. Nalazi se u donjem desnom kutu iTunes prozora.
Kliknite Primijeni. Nalazi se u donjem desnom kutu iTunes prozora. - Pričekajte da vaš iPhone završi sinkronizaciju da bi se promjene primijenile.
 Odvojite iPhone od radne površine.
Odvojite iPhone od radne površine. Otvorite Postavke svog iPhonea. Ovo je siva aplikacija koja sadrži brzine (⚙️) i obično je na vašem početnom zaslonu.
Otvorite Postavke svog iPhonea. Ovo je siva aplikacija koja sadrži brzine (⚙️) i obično je na vašem početnom zaslonu.  Pritisnite Wifi. Ovaj se gumb nalazi na vrhu izbornika.
Pritisnite Wifi. Ovaj se gumb nalazi na vrhu izbornika.  Dodirnite Wi-Fi mrežu. Vaš iPhone i radna površina moraju biti na istoj Wi-Fi mreži.
Dodirnite Wi-Fi mrežu. Vaš iPhone i radna površina moraju biti na istoj Wi-Fi mreži.  Pritisnite Postavke. To se nalazi u gornjem lijevom kutu zaslona.
Pritisnite Postavke. To se nalazi u gornjem lijevom kutu zaslona.  Pomaknite se prema dolje i pritisnite Općenito. Ovo je pored sive ikone zupčanika (⚙️) na vrhu izbornika.
Pomaknite se prema dolje i pritisnite Općenito. Ovo je pored sive ikone zupčanika (⚙️) na vrhu izbornika.  Dodirnite Sync iTunes Wi-Fi. Ovaj se gumb nalazi na dnu izbornika.
Dodirnite Sync iTunes Wi-Fi. Ovaj se gumb nalazi na dnu izbornika. - Ako je navedeno više od jedne radne površine, pritisnite radnu površinu koju želite sinkronizirati.
- Provjerite je li iTunes otvoren na radnoj površini.
 Pritisnite Sync odmah. Vaš iPhone će se bežično sinkronizirati s radnom površinom putem Wi-Fi-ja.
Pritisnite Sync odmah. Vaš iPhone će se bežično sinkronizirati s radnom površinom putem Wi-Fi-ja.
3. metoda od 3: Povežite se s Macom putem AirDropa
 Kliknite Finder na vašem Macu. Ovo je plavo-bijela ikona sa smajlićem koja se obično nalazi na vašoj priključnoj stanici. Ovo će otvoriti prozor Finder na vašoj radnoj površini.
Kliknite Finder na vašem Macu. Ovo je plavo-bijela ikona sa smajlićem koja se obično nalazi na vašoj priključnoj stanici. Ovo će otvoriti prozor Finder na vašoj radnoj površini. - Bluetooth se mora omogućiti na oba uređaja za povezivanje putem AirDropa.
 Kliknite AirDrop. Nalazi se pod "Favoriti" na alatnoj traci s lijeve strane prozora Finder.
Kliknite AirDrop. Nalazi se pod "Favoriti" na alatnoj traci s lijeve strane prozora Finder. - AirDrop je učinkovit način povezivanja koji vam omogućuje prijenos fotografija, dokumenata i drugih datoteka kada su uređaji blizu (u krugu od nekoliko metara).
 Kliknite "Stani pa neka te otkrije". To se nalazi na dnu prozora programa Finder. Pojavit će se klizni izbornik.
Kliknite "Stani pa neka te otkrije". To se nalazi na dnu prozora programa Finder. Pojavit će se klizni izbornik.  Kliknite na Svi.
Kliknite na Svi. Prijeđite prstom prema gore na početnom zaslonu iPhonea. Ovo će pokrenuti Kontrolni centar.
Prijeđite prstom prema gore na početnom zaslonu iPhonea. Ovo će pokrenuti Kontrolni centar.  Pritisnite AirDrop:. To je desno od Kontrolnog centra, a slijedit će status računa kao što su "Svi", "Samo kontakti" ili "Primljeno od".
Pritisnite AirDrop:. To je desno od Kontrolnog centra, a slijedit će status računa kao što su "Svi", "Samo kontakti" ili "Primljeno od".  Pritisnite Svatko. Sada možete slati i primati podatke između iPhonea i radne površine.
Pritisnite Svatko. Sada možete slati i primati podatke između iPhonea i radne površine.  Odaberite datoteku za dijeljenje. Učinite to na bilo kojem uređaju.
Odaberite datoteku za dijeljenje. Učinite to na bilo kojem uređaju. - Datoteke ili stranice stvorene ili pohranjene u Appleovim aplikacijama kao što su Fotografije, Bilješke, Kontakti, Kalendar i Safari gotovo se uvijek mogu dijeliti putem AirDropa. Mnoge aplikacije nezavisnih proizvođača također imaju značajku AirDrop.
 Dodirnite ili kliknite ikonu "Dijeli". Pronađite kvadrat u kojem je smještena strelica usmjerena prema gore.
Dodirnite ili kliknite ikonu "Dijeli". Pronađite kvadrat u kojem je smještena strelica usmjerena prema gore.  Pritisnite ili kliknite AirDrop. To je pri vrhu dijaloškog okvira "Dijeli".
Pritisnite ili kliknite AirDrop. To je pri vrhu dijaloškog okvira "Dijeli".  Pritisnite ili kliknite naziv uređaja koji prima. Učinite to s uređaja za slanje.
Pritisnite ili kliknite naziv uređaja koji prima. Učinite to s uređaja za slanje. - Ako ne vidite Mac ili iPhone, provjerite je li uređaj dovoljno blizu (ne više od nekoliko metara) i je li uključen AirDrop.
- Učinite to ako se od vas zatraži da uključite Bluetooth i Wi-Fi.
 Pritisnite ili kliknite Spremi na uređaju koji prima. Ovo će spremiti kopiju datoteke na uređaj.
Pritisnite ili kliknite Spremi na uređaju koji prima. Ovo će spremiti kopiju datoteke na uređaj. - Pritisnite ili kliknite "Otvori i spremi" za prikaz datoteka koje ste spremili.