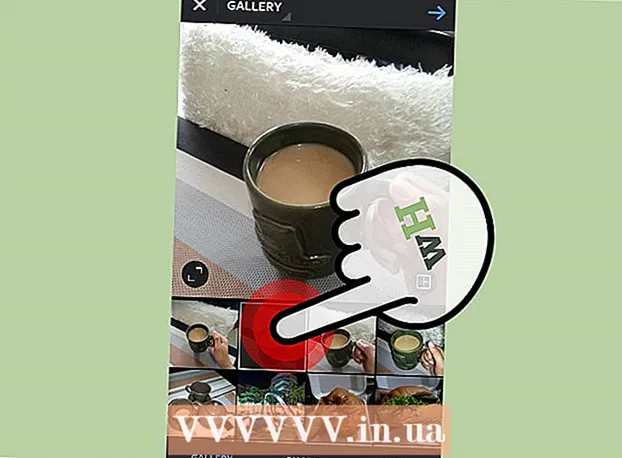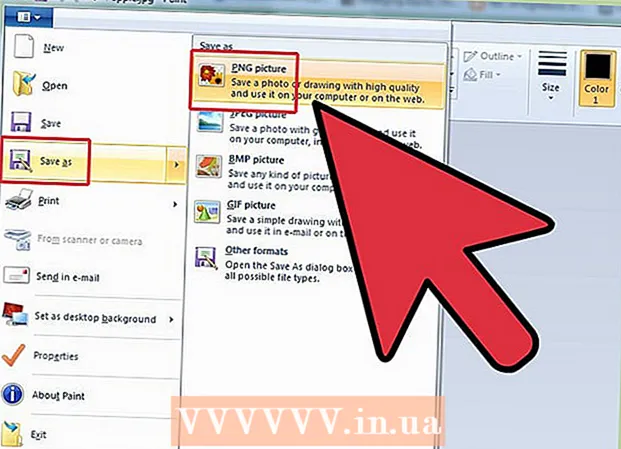Autor:
Frank Hunt
Datum Stvaranja:
12 Ožujak 2021
Datum Ažuriranja:
1 Srpanj 2024

Sadržaj
- Kročiti
- Metoda 1 od 3: S kamerom vašeg pametnog telefona
- Metoda 2 od 3: Uz Google PhotoScan
- 3. metoda od 3: Korištenje aplikacije Dropbox
- Savjeti
- Upozorenja
Ovaj će vas članak naučiti kako skenirati fotografiju pametnim telefonom, kako ugrađenom kamerom pametnog telefona, tako i aplikacijom za skeniranje fotografija.
Kročiti
Metoda 1 od 3: S kamerom vašeg pametnog telefona
 Postavite svoju fotografiju na ravnu površinu. Ako je fotografija naborana, pokušajte izvaditi bore mekom krpom ili vatom.
Postavite svoju fotografiju na ravnu površinu. Ako je fotografija naborana, pokušajte izvaditi bore mekom krpom ili vatom.  Otvorite kameru pametnog telefona. Na iPhoneu je ovo siva aplikacija s crnom ikonom kamere. Na Androidu ova aplikacija izgleda poput kamere.
Otvorite kameru pametnog telefona. Na iPhoneu je ovo siva aplikacija s crnom ikonom kamere. Na Androidu ova aplikacija izgleda poput kamere. - Aplikacija Kamera obično se nalazi na početnom zaslonu (iPhone) ili među ostalim aplikacijama (Android).
 Usmjerite kameru na fotografiju koju želite skenirati. Fotografija mora biti centrirana na zaslonu telefona.
Usmjerite kameru na fotografiju koju želite skenirati. Fotografija mora biti centrirana na zaslonu telefona. - Pazite da fotografija nije pokošena kako skenirana slika ne bi bila izobličena.
 Isključite bljeskalicu. Morate isključiti bljeskalicu prije nego što nastavite, jer bljeskalica može učiniti da boje na fotografiji nestanu i iskrive se. Vi to radite ovako:
Isključite bljeskalicu. Morate isključiti bljeskalicu prije nego što nastavite, jer bljeskalica može učiniti da boje na fotografiji nestanu i iskrive se. Vi to radite ovako: - "Na iPhoneu": Pritisnite ikonu munje u gornjem lijevom kutu zaslona, a zatim pritisnite "Isključeno".
- "Na Androidu": Dodirnite ikonu munje u gornjem desnom kutu zaslona, a zatim pritisnite ikonu munje s crtom.
 Potražite gumb "Snimanje". Ovo je bijeli kružni gumb na dnu zaslona.
Potražite gumb "Snimanje". Ovo je bijeli kružni gumb na dnu zaslona. - "Na iPhoneu": Provjerite je li fotoaparat u foto načinu prevlačenjem ulijevo ili udesno dok iznad ovog gumba ne vidite "PHOTO".
- "Na Androidu": Ako je ovaj gumb crveni, prijeđite prstom udesno na zaslonu Androida da biste se vratili na gumb "Snimanje".
 Pritisnite gumb "Snimanje". Ovo će fotografirati vašu fotografiju i spremiti je u foto album na vašem telefonu.
Pritisnite gumb "Snimanje". Ovo će fotografirati vašu fotografiju i spremiti je u foto album na vašem telefonu. - Fotografiju koju ste upravo snimili možete pregledati pritiskom na kvadratnu ikonu u donjem lijevom kutu zaslona (iPhone) ili kružnu ikonu u donjem desnom kutu zaslona (Android).
Metoda 2 od 3: Uz Google PhotoScan
 Postavite svoju fotografiju na ravnu površinu. Ako je fotografija naborana, pokušajte izvaditi bore mekom krpom ili vatom.
Postavite svoju fotografiju na ravnu površinu. Ako je fotografija naborana, pokušajte izvaditi bore mekom krpom ili vatom.  Otvorite PhotoScan. Ovo je svijetlosiva aplikacija s više plavih krugova. Ako ga još niste preuzeli, učinite to ovdje za sljedeće platforme:
Otvorite PhotoScan. Ovo je svijetlosiva aplikacija s više plavih krugova. Ako ga još niste preuzeli, učinite to ovdje za sljedeće platforme: - "IPhone" - https://itunes.apple.com/us/app/photoscan-scanner-by-google-photos/id1165525994?mt=8
- "Android" - https://play.google.com/store/apps/details?id=com.google.android.apps.photos.scanner&hl=hr
 Usmjerite telefon prema fotografiji. Fotografija mora odgovarati pravokutnom području skeniranja na zaslonu telefona.
Usmjerite telefon prema fotografiji. Fotografija mora odgovarati pravokutnom području skeniranja na zaslonu telefona. - Ako prvi put koristite PhotoScan, prvo pritisnite "START SCAN", a zatim pritisnite "OK" ili "Allow" kako biste PhotoScanu mogli koristiti kameru prije nastavka.
- Na Androidu ćete možda morati pritisnuti "SCAN VIŠE SLIKA" prije nastavka.
 Pritisnite gumb "Snimanje". Ovo je bijelo-plavi krug na dnu zaslona.
Pritisnite gumb "Snimanje". Ovo je bijelo-plavi krug na dnu zaslona.  Pričekajte da se pojave četiri točke. Te bijele točke predstavljat će kvadratni ili pravokutni uzorak.
Pričekajte da se pojave četiri točke. Te bijele točke predstavljat će kvadratni ili pravokutni uzorak.  Postavite jednu od točaka u krug na zaslonu telefona. Nakon trenutka, točka će se skenirati i vaš će telefon reproducirati zvuk okidača fotoaparata.
Postavite jednu od točaka u krug na zaslonu telefona. Nakon trenutka, točka će se skenirati i vaš će telefon reproducirati zvuk okidača fotoaparata. - Obavezno držite telefon paralelno s fotografijom dok to radite.
 Ponovite ovaj postupak za ostale tri točke. Nakon skeniranja četiri točke, vaša će fotografija biti spremljena.
Ponovite ovaj postupak za ostale tri točke. Nakon skeniranja četiri točke, vaša će fotografija biti spremljena.  Dodirnite kružnu ikonu u donjem desnom kutu zaslona. Ovaj će krug otvoriti vašu stranicu skeniranih fotografija.
Dodirnite kružnu ikonu u donjem desnom kutu zaslona. Ovaj će krug otvoriti vašu stranicu skeniranih fotografija.  Pritisnite skeniranu fotografiju. Ovo će ga otvoriti.
Pritisnite skeniranu fotografiju. Ovo će ga otvoriti.  Pritisnite … (iPhone) ili ⋮ (Android). Ova se ikona nalazi u gornjem desnom kutu zaslona. Pritiskom na ovo prikazuje se skočni izbornik.
Pritisnite … (iPhone) ili ⋮ (Android). Ova se ikona nalazi u gornjem desnom kutu zaslona. Pritiskom na ovo prikazuje se skočni izbornik. - Također možete prvo pritisnuti gumb "Prilagodi kutove" na dnu zaslona da biste obrezali fotografiju ako je potrebno.
 Uštedjeti Spremi u galeriju. Ovo će se pojaviti na vrhu skočnog izbornika.
Uštedjeti Spremi u galeriju. Ovo će se pojaviti na vrhu skočnog izbornika.  Pritisnite Uštedjeti kad se pojavi. Tako ćete skeniranu fotografiju spremiti u aplikaciju za fotografije ili album na telefonu.
Pritisnite Uštedjeti kad se pojavi. Tako ćete skeniranu fotografiju spremiti u aplikaciju za fotografije ili album na telefonu. - Možda ćete trebati pritisnuti "OK" ili "Allow" prije nego što PhotoScan može pristupiti vašim fotografijama.
3. metoda od 3: Korištenje aplikacije Dropbox
 Postavite svoju fotografiju na ravnu površinu. Ako je fotografija naborana, pokušajte izvaditi bore mekom krpom ili vatom.
Postavite svoju fotografiju na ravnu površinu. Ako je fotografija naborana, pokušajte izvaditi bore mekom krpom ili vatom.  Otvorite Dropbox. Ovo je ili bijela aplikacija s plavim otvorenim okvirom (iPhone) ili samo plavi okvir (Android). Ovo će otvoriti zadnju karticu na kojoj je Dropbox bio otvoren.
Otvorite Dropbox. Ovo je ili bijela aplikacija s plavim otvorenim okvirom (iPhone) ili samo plavi okvir (Android). Ovo će otvoriti zadnju karticu na kojoj je Dropbox bio otvoren. - Ako još nemate Dropbox, preuzmite ga za iPhone na https://itunes.apple.com/us/app/dropbox/id327630330?mt=8 ili za Android na https://play.google.com/store / apps / details? id = com.dropbox.android & hl = hr.
 Pritisnite Datoteke. Ova se kartica nalazi na dnu zaslona (iPhone) ili na padajućem izborniku "☰" u gornjem lijevom kutu zaslona (Android).
Pritisnite Datoteke. Ova se kartica nalazi na dnu zaslona (iPhone) ili na padajućem izborniku "☰" u gornjem lijevom kutu zaslona (Android). - Ako se Dropbox otvori u otvorenu datoteku, prvo pritisnite gumb "Natrag" u gornjem lijevom kutu zaslona.
 Pritisnite +. Ovo je na dnu zaslona. Ovo će otvoriti skočni izbornik.
Pritisnite +. Ovo je na dnu zaslona. Ovo će otvoriti skočni izbornik.  Pritisnite Skeniraj dokument. Ovo bi trebalo biti među deset najboljih opcija skočnog izbornika.
Pritisnite Skeniraj dokument. Ovo bi trebalo biti među deset najboljih opcija skočnog izbornika.  Usmjerite telefon prema fotografiji. Kako biste izbjegli izobličenja, pazite da fotografija ne bude pod kutom prema kameri telefona; najlakši način da to napravite je postaviti fotografiju na ravnu površinu i telefon usmjeriti prema njoj.
Usmjerite telefon prema fotografiji. Kako biste izbjegli izobličenja, pazite da fotografija ne bude pod kutom prema kameri telefona; najlakši način da to napravite je postaviti fotografiju na ravnu površinu i telefon usmjeriti prema njoj.  Pričekajte da se oko fotografije pojavi plavi okvir. Sve dok je vaša fotografija jasno fokusirana i odvojena od pozadine (npr. Tablica), oko fotografije će se pojaviti plavi okvir.
Pričekajte da se oko fotografije pojavi plavi okvir. Sve dok je vaša fotografija jasno fokusirana i odvojena od pozadine (npr. Tablica), oko fotografije će se pojaviti plavi okvir. - Ako se okvir ne pojavi ili izgleda krivo, podesite kut telefona.
 Pritisnite gumb "Snimanje". Ovo je ili bijeli krug na dnu zaslona (iPhone) ili ikona kamere na dnu zaslona (Android).
Pritisnite gumb "Snimanje". Ovo je ili bijeli krug na dnu zaslona (iPhone) ili ikona kamere na dnu zaslona (Android).  Pritisnite gumb "Uredi". Ovaj je gumb skupina prekidača u donjem središtu zaslona (iPhone) ili kartica "Prilagodi" u donjem lijevom kutu zaslona (Android).
Pritisnite gumb "Uredi". Ovaj je gumb skupina prekidača u donjem središtu zaslona (iPhone) ili kartica "Prilagodi" u donjem lijevom kutu zaslona (Android).  Pritisnite jezičak Izvornik. Ovo mijenja postavke skeniranja fotografije iz crno-bijele u boju.
Pritisnite jezičak Izvornik. Ovo mijenja postavke skeniranja fotografije iz crno-bijele u boju.  Pritisnite Spreman (iPhone) ili ✓ (Android). Nalazi se u gornjem desnom kutu zaslona.
Pritisnite Spreman (iPhone) ili ✓ (Android). Nalazi se u gornjem desnom kutu zaslona.  Pritisnite Sljedeći (iPhone) ili → (Android). Ova je opcija u gornjem desnom kutu zaslona.
Pritisnite Sljedeći (iPhone) ili → (Android). Ova je opcija u gornjem desnom kutu zaslona. - Također možete pritisnuti gumb "Dodaj" sa znakom "+" za skeniranje više fotografija.
 Pritisnite Uštedjeti (iPhone) ili ✓ (Android). Nalazi se u gornjem desnom kutu zaslona. To će dodati vašu fotografiju kao PDF (zadano) na karticu "Datoteke" vašeg Dropboxa. Svoju fotografiju možete pogledati na računalu tako da otvorite mapu Dropbox na računalu ili posjetite https://www.dropbox.com/ i prijavite se svojom adresom e-pošte i lozinkom.
Pritisnite Uštedjeti (iPhone) ili ✓ (Android). Nalazi se u gornjem desnom kutu zaslona. To će dodati vašu fotografiju kao PDF (zadano) na karticu "Datoteke" vašeg Dropboxa. Svoju fotografiju možete pogledati na računalu tako da otvorite mapu Dropbox na računalu ili posjetite https://www.dropbox.com/ i prijavite se svojom adresom e-pošte i lozinkom. - Ovdje također možete preimenovati fotografiju tako da dodirnete okvir "Naziv datoteke" i upišete novo ime ili možete promijeniti vrstu datoteke pritiskom na "PNG" s desne strane naslova "Vrsta datoteke".
Savjeti
- Fotografije koje ste snimili pametnim telefonom možete poslati na društvene mreže, putem e-pošte ili SMS-a ili u aplikaciju u oblaku (npr. Google pogon).
- Ne koristite bljeskalicu prilikom fotografiranja. Bljeskalica će povećati neke značajke fotografije, a druge umanjiti, tako da kvaliteta skeniranja može biti znatno manja od željene.
Upozorenja
- Iako ćete možda biti u iskušenju da uvećate fotografiju, to će ići na štetu kvalitete digitalne verzije.