Autor:
Eugene Taylor
Datum Stvaranja:
11 Kolovoz 2021
Datum Ažuriranja:
1 Srpanj 2024
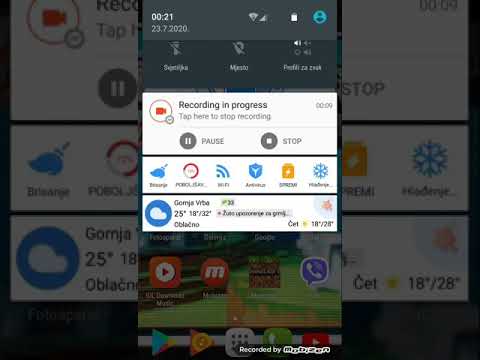
Sadržaj
- Kročiti
- Metoda 1 od 4: Formatiranje na Androidu
- Metoda 2 od 4: Formatiranje na Windows telefonu
- Metoda 3 od 4: Format u sustavu Windows
- Metoda 4 od 4: Format u OS X
- Savjeti
- Upozorenja
Micro SD kartica je mala memorijska kartica i često se koristi za dodatnu pohranu na uređajima kao što su kamere, GPS uređaji i mobilni telefoni. U većini slučajeva mikro SD karticu možete formatirati pomoću funkcija na uređaju. Međutim, mikro SD karticu možete formatirati i na Windows ili Mac računalu.
Kročiti
Metoda 1 od 4: Formatiranje na Androidu
 Dodirnite "Postavke" na početnom zaslonu Android uređaja. Aplikaciju "Postavke" možete pronaći negdje na početnom zaslonu. Pomičite se po stranicama dok ga ne pronađete.
Dodirnite "Postavke" na početnom zaslonu Android uređaja. Aplikaciju "Postavke" možete pronaći negdje na početnom zaslonu. Pomičite se po stranicama dok ga ne pronađete. - Aplikacija "Postavke" može izgledati malo drugačije, ovisno o vašoj verziji Androida, ali na većini telefona to će biti ikona zupčanika.
 Dodirnite opciju "Pohrana" ili "Pohrana SD i telefona". Svaka verzija Androida može imati različit naziv za ovu grupu. Potražite opciju u kojoj je riječ "Pohrana" ili "Pohrana".
Dodirnite opciju "Pohrana" ili "Pohrana SD i telefona". Svaka verzija Androida može imati različit naziv za ovu grupu. Potražite opciju u kojoj je riječ "Pohrana" ili "Pohrana". - Ispravnu opciju možete prepoznati po ikoni SD kartice.
 Odaberite opciju "Izbriši SD karticu" ili "Formatiraj SD karticu". Na ovom ćete zaslonu vidjeti informacije o prostoru na SD kartici, kao i slobodnom prostoru te opciju za demontiranje i formatiranje SD kartice.
Odaberite opciju "Izbriši SD karticu" ili "Formatiraj SD karticu". Na ovom ćete zaslonu vidjeti informacije o prostoru na SD kartici, kao i slobodnom prostoru te opciju za demontiranje i formatiranje SD kartice. - Ako je opcija formatiranja SD kartice zasivljena, prvo morate demontirati SD karticu. U tom slučaju dodirnite "Demontiraj SD karticu".
 Kada vidite obavijest na svom Androidu, dodirnite opciju da biste potvrdili da želite izbrisati sadržaj SD kartice. Vaš će Android uređaj početi formatirati vašu mikro SD karticu i izbrisati sav sadržaj.
Kada vidite obavijest na svom Androidu, dodirnite opciju da biste potvrdili da želite izbrisati sadržaj SD kartice. Vaš će Android uređaj početi formatirati vašu mikro SD karticu i izbrisati sav sadržaj. - Vjerojatno ćete vidjeti više obavijesti s pitanjem jeste li sigurni da želite formatirati SD karticu. Ovim ćete izbrisati sav sadržaj na kartici.
- Slijedite upute na zaslonu za brisanje i formatiranje SD kartice.
- Vaša će kartica biti formatirana u datotečni sustav FAT32. Sav će se sadržaj izbrisati i tada ćete imati novu, praznu karticu za svoj Android.
- Napomena: Ako koristite Android 6.0 Marshmallow, imate mogućnost tretirati SD karticu kao internu ili prijenosnu pohranu. Ako je odlučite koristiti kao prijenosnu pohranu, vaša će se SD kartica tretirati kao bilo koja druga prijenosna pohrana, što vam omogućuje da je uklonite i prenesete datoteke na računalo ili drugi uređaj. Ako naznačite da bi to trebala biti interna memorija, kartica će se formatirati i više je ne možete čitati na računalu. Vaša SD kartica klasificirat će se kao središnja pohrana vašeg sustava.
Metoda 2 od 4: Formatiranje na Windows telefonu
 Pronađite aplikaciju "Postavke". Ovaj je vodič za Windows Phone 8 ili noviji, HTC One M8, Nokia Lumia 635, Nokia Lumia 830 i Microsoft Lumia 735.
Pronađite aplikaciju "Postavke". Ovaj je vodič za Windows Phone 8 ili noviji, HTC One M8, Nokia Lumia 635, Nokia Lumia 830 i Microsoft Lumia 735. - Aplikaciju "Postavke" možete pronaći na pločicama na početnom zaslonu ili na popisu aplikacija.
- Ovisno o vašem telefonu i ugrađenom softveru, na popisu aplikacija možete pronaći aplikaciju "Smart store".
 Pomaknite se do opcije "Pohrana na telefonu" i dodirnite je. Kad ste na zaslonu "Postavke", pomaknite se do opcije "Pohrana na telefonu" između "Ušteda baterije" i "Sigurnosna kopija".
Pomaknite se do opcije "Pohrana na telefonu" i dodirnite je. Kad ste na zaslonu "Postavke", pomaknite se do opcije "Pohrana na telefonu" između "Ušteda baterije" i "Sigurnosna kopija". - Opcija "Pohrana na telefonu" trebala bi naznačiti koliko vam je slobodnog prostora ostalo na telefonu i na SD kartici.
- Ako ste kliknuli "Spremi pametno", vidjet ćete opciju za "SD karticu".
 Dodirnite opciju "Formatiraj SD karticu". Kad ste na stranici "Pohrana na telefonu", vidjet ćete dijagram koji prikazuje količinu memorije koju koriste sve grupe za pohranu. Dodirnite "SD kartica".
Dodirnite opciju "Formatiraj SD karticu". Kad ste na stranici "Pohrana na telefonu", vidjet ćete dijagram koji prikazuje količinu memorije koju koriste sve grupe za pohranu. Dodirnite "SD kartica". - Formatiranjem SD kartice izbrisat će se sav sadržaj s memorijske kartice. Provjerite jeste li svoje podatke spremili negdje drugdje.
 Dodirnite opciju "Formatiraj SD karticu". Nakon što kliknete opciju "SD kartica", vidjet ćete prozor s dvije mogućnosti, jednom za uklanjanje kartice i drugom za njezino formatiranje. Odaberite opciju formatiranja.
Dodirnite opciju "Formatiraj SD karticu". Nakon što kliknete opciju "SD kartica", vidjet ćete prozor s dvije mogućnosti, jednom za uklanjanje kartice i drugom za njezino formatiranje. Odaberite opciju formatiranja. - Ako ste dodirnuli "Formatiraj SD karticu", pojavit će se upozorenje da će formatiranjem vašeg SD izbrisati sve podatke i datoteke na kartici, a vi ćete biti upitani želite li nastaviti. Dodirnite "Da" za početak formatiranja.
- Nakon dovršetka ovog postupka, telefon će prepoznati karticu i pitati želite li je konfigurirati. Slijedite upute.
Metoda 3 od 4: Format u sustavu Windows
 Umetnite mikro SD karticu u adapter ili čitač mikro SD kartice koji je kompatibilan s vašom micro SD karticom. Na primjer, za SanDisk micro SD karticu trebat će vam isporučeni adapter za micro SD karticu. Adapter izgleda poput uobičajene SD kartice s priključkom na dnu u koji umetnete mikro SD karticu.
Umetnite mikro SD karticu u adapter ili čitač mikro SD kartice koji je kompatibilan s vašom micro SD karticom. Na primjer, za SanDisk micro SD karticu trebat će vam isporučeni adapter za micro SD karticu. Adapter izgleda poput uobičajene SD kartice s priključkom na dnu u koji umetnete mikro SD karticu. - Imajte na umu da je većina Micro SD kartica od 32 GB ili manje formatirana kao FAT32. Kartice veće od 64 GB formatirane su prema datotečnom sustavu exFAT. Ako formatirate SD za Android ili Nintendo DS ili 3DS, morate ga formatirati kao FAT32. s Androidom, jer mnoge aplikacije ili prilagođeni popravci neće čitati exFAT (bez root-a).
- Obično je najbolje formatirati u FAT32, iako ovaj format datoteke onemogućava premještanje ili spremanje datoteka većih od 4 GB.
- Također možete kupiti zasebni adapter za micro SD karticu, ako ga već nemate. Međutim, provjerite je li kompatibilna s vašom micro SD karticom. Neki pojedinačni adapteri također koriste USB komponentu na jednom kraju i ponašaju se poput flash pogon.
 Čitač kartica ili adapter postavite u USB priključak ili utor za SD karticu na Windows računalu. Ovisno o vašem računalu i vrsti adaptera, morat ćete upotrijebiti utor za SD karticu ili USB priključak.
Čitač kartica ili adapter postavite u USB priključak ili utor za SD karticu na Windows računalu. Ovisno o vašem računalu i vrsti adaptera, morat ćete upotrijebiti utor za SD karticu ili USB priključak. - Ako koristite adapter za micro SD karticu, provjerite je li brava otvorena. Ako je brava zatvorena, vaše računalo možda neće moći pročitati karticu ili neće biti moguće izvršiti promjene. Možete dobiti poruku "Samo za čitanje" ili "Samo za čitanje".
- Napravite sigurnosnu kopiju datoteka na kartici kopiranjem na računalo. Na taj način nećete izgubiti podatke, a datoteke možete vratiti nakon formatiranja.
 Kliknite izbornik Start i odaberite "Računalo" ili "Moje računalo". Ova metoda radi pod Windowsima 7 i novijima.
Kliknite izbornik Start i odaberite "Računalo" ili "Moje računalo". Ova metoda radi pod Windowsima 7 i novijima. - Kad se otvori prozor "Računalo", vidjet ćete popis svih pogona na računalu.
- Pronađite svoju mikro SD karticu. Možete ih razlikovati po nazivu marke SD kartice, osim ako niste promijenili naziv kartice. Ako ste promijenili ime, pronađite karticu pod tim imenom.
 Desnom tipkom miša kliknite čitač kartica na popisu pogona i odaberite "Format". Na zaslonu će se prikazati prozor s opcijama formatiranja.
Desnom tipkom miša kliknite čitač kartica na popisu pogona i odaberite "Format". Na zaslonu će se prikazati prozor s opcijama formatiranja. - Ako ne vidite opciju "Format", možda ćete trebati preuzeti i instalirati uslužni program fat32format za verziju GUI-a.
 Stavite kvačicu pored "Brzo formatiranje". Ako ste uspjeli kliknuti opciju "Format", pojavit će se okvir s raznim opcijama, uključujući "Quick Format". Označite okvir za najbolje rezultate.
Stavite kvačicu pored "Brzo formatiranje". Ako ste uspjeli kliknuti opciju "Format", pojavit će se okvir s raznim opcijama, uključujući "Quick Format". Označite okvir za najbolje rezultate. - Ako ste morali instalirati uslugu fat32utility, isti će se prozor pojaviti nakon pokretanja datoteke guiformat.exe.
- Prije nego što kliknete "Start", provjerite jesu li ostale kartice i opcije ispravne. Provjerite ima li "Kapacitet" koji pokazuje točnu količinu prostora za pohranu. Obavezno provjerite točan format, obično FAT32.
 Kliknite gumb "Start". Windows će početi formatirati vašu mikro SD karticu i brisati sve datoteke.
Kliknite gumb "Start". Windows će početi formatirati vašu mikro SD karticu i brisati sve datoteke. - Kad je formatiranje završeno, imat ćete praznu, formatiranu micro SD karticu.
Metoda 4 od 4: Format u OS X
 Umetnite mikro SD karticu u adapter ili čitač mikro SD kartice koji je kompatibilan s vašom micro SD karticom. Na primjer, za SanDisk micro SD karticu trebat će vam isporučeni adapter za micro SD karticu. Adapter izgleda poput uobičajene SD kartice s priključkom na dnu u koji umetnete mikro SD karticu.
Umetnite mikro SD karticu u adapter ili čitač mikro SD kartice koji je kompatibilan s vašom micro SD karticom. Na primjer, za SanDisk micro SD karticu trebat će vam isporučeni adapter za micro SD karticu. Adapter izgleda poput uobičajene SD kartice s priključkom na dnu u koji umetnete mikro SD karticu. - Imajte na umu da je većina Micro SD kartica od 32 GB ili manje formatirana kao FAT32. Kartice veće od 64 GB formatirane su prema datotečnom sustavu exFAT. Ako formatirate SD za Android ili Nintendo DS ili 3DS, morate ga formatirati kao FAT32. s Androidom, jer mnoge aplikacije ili prilagođeni popravci neće moći čitati exFAT (bez root-a).
- Također imajte na umu da ako koristite Mac OS 10.6.5 (Snow Leopard) ili stariji, nećete moći koristiti ili formatirati exFAT karticu jer ove starije verzije Mac OS-a ne podržavaju ovaj datotečni sustav. Morat ćete nadograditi svoj OS.
- Obično je najbolje formatirati u FAT32, iako ovaj format datoteke onemogućava premještanje ili spremanje datoteka većih od 4 GB.
- Također možete kupiti zasebni adapter za micro SD karticu, ako ga već nemate. Međutim, provjerite je li kompatibilna s vašom micro SD karticom. Neki pojedinačni adapteri također koriste USB komponentu na jednom kraju i ponašaju se poput bljeskalica.
 Umetnite čitač kartica ili adapter u USB priključak ili utor za SD karticu na vašem Mac računalu. Ovisno o vašem računalu i vrsti adaptera, morat ćete upotrijebiti utor za SD karticu ili USB priključak.
Umetnite čitač kartica ili adapter u USB priključak ili utor za SD karticu na vašem Mac računalu. Ovisno o vašem računalu i vrsti adaptera, morat ćete upotrijebiti utor za SD karticu ili USB priključak. - Ako koristite adapter za micro SD karticu, provjerite je li brava otvorena. Ako je brava zatvorena, vaše računalo možda neće moći pročitati karticu ili neće biti moguće izvršiti promjene. Možete dobiti poruku "Samo za čitanje" ili "Samo za čitanje".
- Napravite sigurnosnu kopiju datoteka na kartici kopiranjem na računalo. Na taj način nećete izgubiti podatke, a datoteke možete vratiti nakon formatiranja.
 Kliknite ikonu pretraživanja u gornjem desnom dijelu glavnog izbornika. Potražite "Disk Utility" i kliknite na njega.
Kliknite ikonu pretraživanja u gornjem desnom dijelu glavnog izbornika. Potražite "Disk Utility" i kliknite na njega. - Otvara se uslužni program Disk. Prikazuju se svi dostupni pogoni i mediji za pohranu.
- Također možete pristupiti "Disk Utility" iz "Applications"> "Utilities"> "Disk Utility".
 Kliknite naziv vaše mikro SD kartice onako kako se pojavljuje u lijevom oknu Disk Utility. S lijeve strane vidjet ćete ploču s tvrdim diskom računala i svim particijama i vanjskim pogonima u nastavku.
Kliknite naziv vaše mikro SD kartice onako kako se pojavljuje u lijevom oknu Disk Utility. S lijeve strane vidjet ćete ploču s tvrdim diskom računala i svim particijama i vanjskim pogonima u nastavku. - Vaša će se SD kartica pojaviti kao prijenosni disk s informacijama o količini prostora za pohranu.
- Kliknite popis SD kartice za popis opcija.
 Odaberite radio gumb "Izbriši". Otvorit će se prozor koji omogućuje brisanje i formatiranje kartice.
Odaberite radio gumb "Izbriši". Otvorit će se prozor koji omogućuje brisanje i formatiranje kartice. - Na vrhu ćete vidjeti tri ili četiri radio gumba: "First Aid", "Delete", "Partition", "RAID" i "Restore". Tijekom pokretanja El Capitana možete vidjeti i "Demontiraj" ili "Demontiraj". Sada kliknite "Izbriši".
 Odaberite željeni izgled. Prikazat će se padajući izbornik s opcijom formatiranja.
Odaberite željeni izgled. Prikazat će se padajući izbornik s opcijom formatiranja. - Imate i opcije za Mac OS Extended (u časopisu), Mac OS Extended (u zavisnosti od malih i velikih slova, u časopisu) MS-DOS (FAT) i exFAT. MS-DOS (FAT) je opcija za formatiranje vašeg mikro SD-a u FAT32. Opcija exFAT formatirat će vašu memorijsku karticu u datotečni sustav exFAT koji vam omogućuje pohranu i premještanje datoteka većih od 4 GB.
- Nakon odabira željenog formata, unesite naziv kartice.
 Kliknite "Izbriši" da biste vratili i formatirali karticu. Nakon što kliknete Delete, vidjet ćete skočni prozor s pitanjem jeste li sigurni da želite izbrisati i formatirati karticu. Vidjet ćete upozorenje da ćete time izbrisati sve podatke s kartice. U skočnom izborniku kliknite "Izbriši".
Kliknite "Izbriši" da biste vratili i formatirali karticu. Nakon što kliknete Delete, vidjet ćete skočni prozor s pitanjem jeste li sigurni da želite izbrisati i formatirati karticu. Vidjet ćete upozorenje da ćete time izbrisati sve podatke s kartice. U skočnom izborniku kliknite "Izbriši". - Nakon što kliknete "Izbriši", sustav će početi brisati i formatirati vašu SD karticu. Nakon dovršenja karta će se prikazati s novim imenom. Vaša mikro SD kartica je sada formatirana.
Savjeti
- Formatirajte svoju micro SD karticu ako kartica više ne radi ispravno ili ako više ne možete otvoriti određene datoteke na SD kartici. Formatiranje mikro SD kartice u mnogim će slučajevima riješiti sve tehničke probleme s kojima ste možda imali kartice.
- Prije formatiranja kartice uvijek držite datoteke na sigurnom mjestu. Formatiranjem će se izbrisati svi podaci s memorijske kartice.
- Za najbolje rezultate i da biste u budućnosti smanjili rizik od tehničkih problema, najbolje je formatirati micro SD karticu u uređaju, a ne čitač kartica.
Upozorenja
- Imajte na umu da će formatiranjem micro SD kartice izbrisati i izbrisati sav sadržaj na toj kartici. Prije formatiranja micro SD kartice, napravite sigurnosnu kopiju svih podataka koje želite zadržati, poput fotografija, glazbe i drugih podataka.



