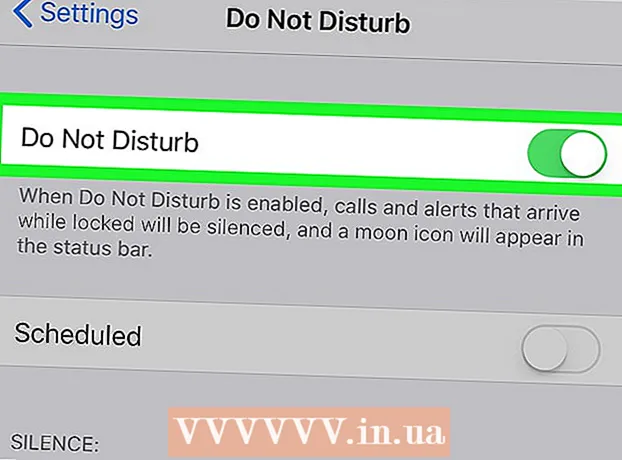Autor:
Eugene Taylor
Datum Stvaranja:
7 Kolovoz 2021
Datum Ažuriranja:
20 Lipanj 2024
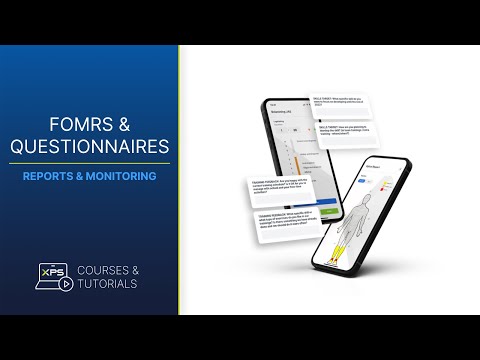
Sadržaj
- Kročiti
- Metoda 1 od 2: Korištenje Excel predloška
- Metoda 2 od 2: Uvoz popisa Excel u Outlook kalendar
Iako nije poznat kao program kalendara, Excel možete koristiti za stvaranje i upravljanje kalendarom. Dostupno je nekoliko predloga kalendara koje možete prilagoditi prema svom ukusu, što će biti puno brže od pokušaja izrade kalendara od nule. Također možete uzeti popis podataka kalendara iz proračunske tablice i uvesti ga u svoj Outlook kalendar.
Kročiti
Metoda 1 od 2: Korištenje Excel predloška
 Pokrenite novi Excel dokument. Kada kliknete karticu "Datoteka" ili gumb Office, a zatim kliknete "Novo", prikazat će se niz različitih predložaka koje možete odabrati.
Pokrenite novi Excel dokument. Kada kliknete karticu "Datoteka" ili gumb Office, a zatim kliknete "Novo", prikazat će se niz različitih predložaka koje možete odabrati. - U nekim verzijama Excela, poput Excel 2011 za Mac, na izborniku Datoteka odaberite "Novo iz predloška", umjesto "Novo".
- Pomoću kalendara iz predloška možete stvoriti prazan kalendar koji možete ispuniti događajima. Nijedan od vaših podataka neće se pretvoriti u format kalendara. Ako želite pretvoriti popis Excel podataka u Outlook kalendar, pogledajte sljedeće poglavlje.
 Potražite predloške kalendara. Ovisno o verziji Officea koju koristite, možda postoji grupa "Kalendari" ili možete jednostavno unijeti riječ "kalendar" u polje za pretraživanje. Neke verzije Excela imaju nekoliko predložaka kalendara na glavnoj stranici. Ako vam je to dovoljno, možete ga koristiti ili potražiti sve različite predloške kalendara dostupne na mreži.
Potražite predloške kalendara. Ovisno o verziji Officea koju koristite, možda postoji grupa "Kalendari" ili možete jednostavno unijeti riječ "kalendar" u polje za pretraživanje. Neke verzije Excela imaju nekoliko predložaka kalendara na glavnoj stranici. Ako vam je to dovoljno, možete ga koristiti ili potražiti sve različite predloške kalendara dostupne na mreži. - Ovisno o tome što tražite možete dobiti više detalja. Na primjer, ako želite kalendar za svoje studije, možete potražiti "školski kalendar".
 Postavite predložak na točne podatke. Nakon što se predložak učita, vidjet ćete novi, prazan kalendar. Datumi vjerojatno neće biti točni, ali to obično možete popraviti pomoću izbornika koji će se pojaviti kad odaberete datum.
Postavite predložak na točne podatke. Nakon što se predložak učita, vidjet ćete novi, prazan kalendar. Datumi vjerojatno neće biti točni, ali to obično možete popraviti pomoću izbornika koji će se pojaviti kad odaberete datum. - Postupak će ovisiti o predlošku koji koristite. Obično možete odabrati prikazanu godinu ili mjesec, a zatim kliknuti gumb ▼ koji se pojavljuje pored njega. Ovo će vam predstaviti brojne mogućnosti koje možete odabrati, a kalendar će se automatski ažurirati.
- Obično možete postaviti i prvi dan u tjednu odabirom i odabirom novog.
 Pogledajte ostale savjete. Mnogi predlošci imaju tekstualno polje sa savjetima koji vam govore više o tome kako promijeniti datume ili promijeniti druge postavke predloška kalendara. Ove ćete savjete morati izbrisati ako ne želite da se pojave u vašem tiskanom kalendaru.
Pogledajte ostale savjete. Mnogi predlošci imaju tekstualno polje sa savjetima koji vam govore više o tome kako promijeniti datume ili promijeniti druge postavke predloška kalendara. Ove ćete savjete morati izbrisati ako ne želite da se pojave u vašem tiskanom kalendaru.  Prilagodite slike koje želite promijeniti. Izborom bilo kojeg elementa možete promijeniti izgled, a zatim izvršiti promjene na kartici Početna. Možete promijeniti font, boju, veličinu i još mnogo toga, baš kao i bilo kojim objektom u programu Excel.
Prilagodite slike koje želite promijeniti. Izborom bilo kojeg elementa možete promijeniti izgled, a zatim izvršiti promjene na kartici Početna. Možete promijeniti font, boju, veličinu i još mnogo toga, baš kao i bilo kojim objektom u programu Excel.  Unesite događaje. Nakon ispravnog postavljanja kalendara možete početi unositi događaje i informacije. Odaberite ćeliju u koju želite unijeti događaj i počnite tipkati. Ako trebate unijeti više stvari u jedan dan, možda ćete trebati postati malo kreativni sa svojim rasporedom prostora.
Unesite događaje. Nakon ispravnog postavljanja kalendara možete početi unositi događaje i informacije. Odaberite ćeliju u koju želite unijeti događaj i počnite tipkati. Ako trebate unijeti više stvari u jedan dan, možda ćete trebati postati malo kreativni sa svojim rasporedom prostora.
Metoda 2 od 2: Uvoz popisa Excel u Outlook kalendar
 Stvorite novu praznu proračunsku tablicu u programu Excel. Možete uvesti podatke iz Excela u svoj Outlook kalendar. To može uvelike olakšati uvoz stvari poput rasporeda posla.
Stvorite novu praznu proračunsku tablicu u programu Excel. Možete uvesti podatke iz Excela u svoj Outlook kalendar. To može uvelike olakšati uvoz stvari poput rasporeda posla.  Dodajte odgovarajuće naslove u proračunsku tablicu. Puno će biti lakše uvoziti vaš popis u Outlook ako je vaša proračunska tablica oblikovana s ispravnim naslovima. U prvi redak dodajte sljedeća zaglavlja:
Dodajte odgovarajuće naslove u proračunsku tablicu. Puno će biti lakše uvoziti vaš popis u Outlook ako je vaša proračunska tablica oblikovana s ispravnim naslovima. U prvi redak dodajte sljedeća zaglavlja: - Tema
- Datum početka
- Vrijeme početka
- Datum završetka
- Vrijeme završetka
- Opis
- Mjesto
 Postavite svaki kalendarski unos u novi redak. Polje "Predmet" naziv je događaja kakav se pojavljuje u vašem kalendaru. Za svako polje ne morate ništa unositi, ali trebat će vam barem „Datum početka“, kao i „Predmet“.
Postavite svaki kalendarski unos u novi redak. Polje "Predmet" naziv je događaja kakav se pojavljuje u vašem kalendaru. Za svako polje ne morate ništa unositi, ali trebat će vam barem „Datum početka“, kao i „Predmet“. - Obavezno unesite datum u MM / DD / GG ili DD / MM / GG formatu kako bi ga Outlook mogao pravilno pročitati.
- Možete stvoriti višednevni događaj pomoću polja "Datum početka" i "Datum završetka".
 Otvorite izbornik "Spremi kao". Kada završite s dodavanjem događaja na popis, možete ih spremiti u format koji Outlook može pročitati.
Otvorite izbornik "Spremi kao". Kada završite s dodavanjem događaja na popis, možete ih spremiti u format koji Outlook može pročitati.  Odaberite "CSV (odvojeno zarezom)" među vrstama datoteka. Ovo je uobičajeni format koji se može uvesti u razne programe, uključujući Outlook.
Odaberite "CSV (odvojeno zarezom)" među vrstama datoteka. Ovo je uobičajeni format koji se može uvesti u razne programe, uključujući Outlook.  Spremite datoteku. Dajte popisu ime i spremite ga u CSV formatu. Kliknite "Da" kada Excel pita želite li nastaviti.
Spremite datoteku. Dajte popisu ime i spremite ga u CSV formatu. Kliknite "Da" kada Excel pita želite li nastaviti.  Otvorite Outlook kalendar. Outlook je dio sustava Office i obično će se instalirati kada instalirate Excel. Kada je Outlook otvoren, kliknite gumb "Kalendar" u donjem lijevom dijelu zaslona da biste pregledali svoj kalendar.
Otvorite Outlook kalendar. Outlook je dio sustava Office i obično će se instalirati kada instalirate Excel. Kada je Outlook otvoren, kliknite gumb "Kalendar" u donjem lijevom dijelu zaslona da biste pregledali svoj kalendar.  Kliknite karticu "Datoteka" i odaberite "Otvori i izvezi ". Prikazuje se nekoliko opcija za rad s podacima programa Outlook.
Kliknite karticu "Datoteka" i odaberite "Otvori i izvezi ". Prikazuje se nekoliko opcija za rad s podacima programa Outlook.  Odaberi "Uvoz izvoz ". Ovo će otvoriti novi prozor za uvoz i izvoz podataka u Outlook i izvan njega.
Odaberi "Uvoz izvoz ". Ovo će otvoriti novi prozor za uvoz i izvoz podataka u Outlook i izvan njega.  Odaberite "Uvezi podatke iz drugog programa ili datoteke", a zatim "Vrijednosti odvojene zarezom ". Morat ćete odabrati datoteku za učitavanje.
Odaberite "Uvezi podatke iz drugog programa ili datoteke", a zatim "Vrijednosti odvojene zarezom ". Morat ćete odabrati datoteku za učitavanje.  Kliknite "Pregledaj" i pronađite CSV datoteku koju ste stvorili u programu Excel. Obično se to nalazi u mapi Dokumenti ako niste promijenili zadano mjesto u programu Excel.
Kliknite "Pregledaj" i pronađite CSV datoteku koju ste stvorili u programu Excel. Obično se to nalazi u mapi Dokumenti ako niste promijenili zadano mjesto u programu Excel.  Obavezno odaberite "Kalendar" kao odredišnu mapu. Morate to odabrati jer ste u prikazu kalendara u programu Outlook.
Obavezno odaberite "Kalendar" kao odredišnu mapu. Morate to odabrati jer ste u prikazu kalendara u programu Outlook.  Kliknite "Završi" za uvoz datoteke. Popis se obrađuje, a događaji se dodaju u Outlook kalendar. Svoje događaje vidjet ćete na točnim mjestima, s vremenima podešenima kako je prethodno navedeno u vašoj Excel datoteci. Ako ste uključili opise, vidjet ćete ih nakon odabira događaja.
Kliknite "Završi" za uvoz datoteke. Popis se obrađuje, a događaji se dodaju u Outlook kalendar. Svoje događaje vidjet ćete na točnim mjestima, s vremenima podešenima kako je prethodno navedeno u vašoj Excel datoteci. Ako ste uključili opise, vidjet ćete ih nakon odabira događaja.