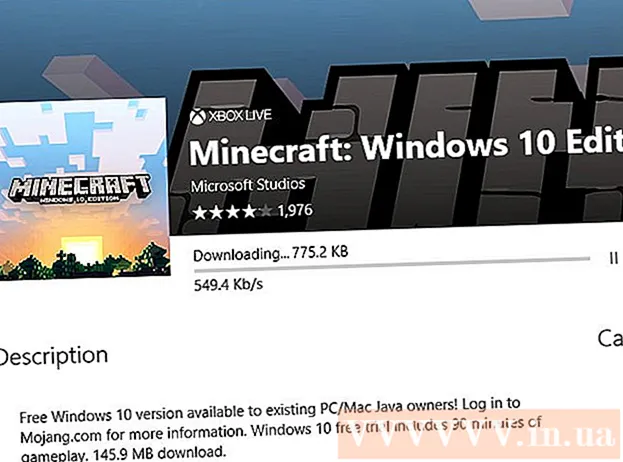Autor:
Judy Howell
Datum Stvaranja:
25 Srpanj 2021
Datum Ažuriranja:
19 Lipanj 2024

Sadržaj
Ovaj wikiHow vas uči kako grafički prikazati podatke u proračunskoj tablici Google tablica na cijelom web mjestu stolnih računala Google tablica.
Kročiti
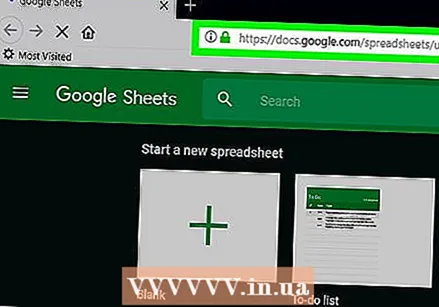 Otvorite stranicu Google tablica. Idite na https://sheets.google.com u svom pregledniku. Ovo će otvoriti nadzornu ploču Google tablica ako ste prijavljeni na svoj Google račun.
Otvorite stranicu Google tablica. Idite na https://sheets.google.com u svom pregledniku. Ovo će otvoriti nadzornu ploču Google tablica ako ste prijavljeni na svoj Google račun. - Ako niste prijavljeni na svoj Google račun, morat ćete unijeti svoju adresu e-pošte i lozinku kada se to zatraži prije nego što nastavite.
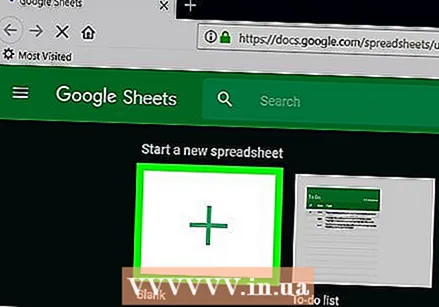 kliknite na Prazan. U gornjem je lijevom dijelu stranice. Otvorit će se nova prazna proračunska tablica.
kliknite na Prazan. U gornjem je lijevom dijelu stranice. Otvorit će se nova prazna proračunska tablica. - Ako već imate proračunsku tablicu podataka, kliknite je i prijeđite na korak "Odaberite svoje podatke".
 Izradite svoja zaglavlja. Kliknite ćeliju A1, unesite oznaku za os x i kliknite ćeliju B1 i unesite oznaku za os y.
Izradite svoja zaglavlja. Kliknite ćeliju A1, unesite oznaku za os x i kliknite ćeliju B1 i unesite oznaku za os y. - Na primjer, ako želite dokumentirati broj šalica kave koje popijete tijekom dana, u ćeliju možete unijeti "Sati" A1 i "Šalice kave" u ćeliji B1 staviti.
- Ovisno o vrsti grafikona koji izrađujete, postavljanje naljepnice može se malo razlikovati.
- Možete dodati dodatna zaglavlja u C1, D1i tako dalje ako vaš grafikon sadrži više od dva skupa podataka.
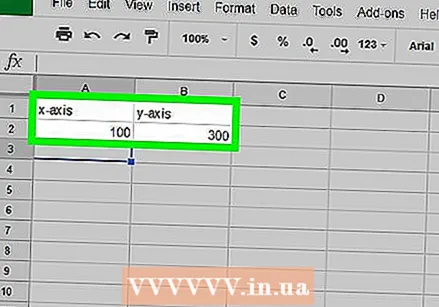 Unesite svoje podatke. Upišite podatke o osi x u ćelije a stupac i upišite podatke osi y u ćelije B. stupac.
Unesite svoje podatke. Upišite podatke o osi x u ćelije a stupac i upišite podatke osi y u ćelije B. stupac. - Ako trebate ispuniti više od dva stupca zaglavlja, unesite podatke i za to.
 Odaberite datume. Kliknite ćeliju A1 i držite ⇧ Shift dok klikate donju ćeliju u krajnjem desnom stupcu podataka. Ovo će odabrati cijeli vaš skup podataka u plavoj boji.
Odaberite datume. Kliknite ćeliju A1 i držite ⇧ Shift dok klikate donju ćeliju u krajnjem desnom stupcu podataka. Ovo će odabrati cijeli vaš skup podataka u plavoj boji. 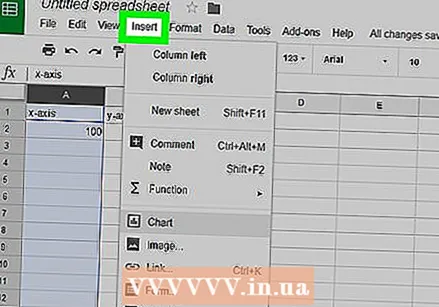 kliknite na Umetnuti. Ovo je kartica u gornjem lijevom dijelu stranice. Pojavit će se izbornik za odabir.
kliknite na Umetnuti. Ovo je kartica u gornjem lijevom dijelu stranice. Pojavit će se izbornik za odabir. 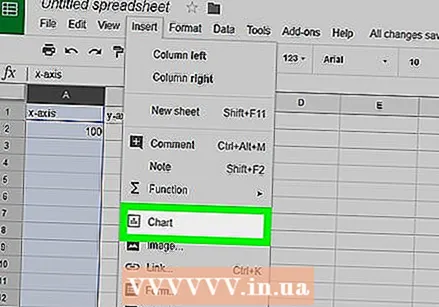 kliknite na Grafikon. Ovu ćete opciju pronaći u sredini izbornika za odabir Umetnuti. Klikom na njega stvorit će se standardni grafikon vaših podataka, a prozor će se pojaviti na desnoj strani stranice.
kliknite na Grafikon. Ovu ćete opciju pronaći u sredini izbornika za odabir Umetnuti. Klikom na njega stvorit će se standardni grafikon vaših podataka, a prozor će se pojaviti na desnoj strani stranice. 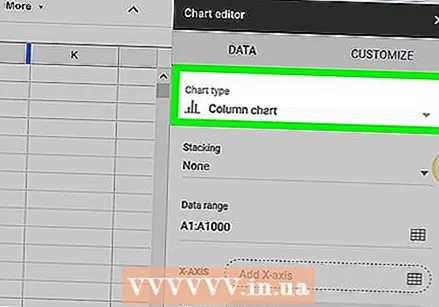 Odaberite vrstu grafikona. Kliknite okvir "Vrsta grafikona" na vrhu prozora i kliknite vrstu grafikona na padajućem popisu koji se pojavi. Grafikon u sredini stranice mijenja se prema vašem odabiru.
Odaberite vrstu grafikona. Kliknite okvir "Vrsta grafikona" na vrhu prozora i kliknite vrstu grafikona na padajućem popisu koji se pojavi. Grafikon u sredini stranice mijenja se prema vašem odabiru. 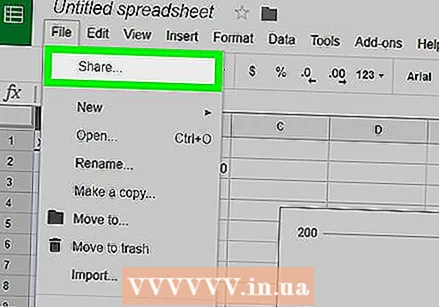 Podijelite grafikon. kliknite na Datoteka, kliknite na Dio… s padajućeg izbornika unesite ime i kliknite Uštedjeti kada se to zatraži, unesite adresu e-pošte (ili raspon adresa e-pošte) i kliknite Poslati .
Podijelite grafikon. kliknite na Datoteka, kliknite na Dio… s padajućeg izbornika unesite ime i kliknite Uštedjeti kada se to zatraži, unesite adresu e-pošte (ili raspon adresa e-pošte) i kliknite Poslati . - Prvo možete kliknuti na karticu PRILAGODITI SE na vrhu prozora grafikona da biste prilagodili izgled grafikona, oznaka i tako dalje.
Savjeti
- Prilikom stvaranja tortnog grafikona trebate koristiti samo jedan stupac za numeričke podatke.
Upozorenja
- Google proračunske tablice automatski se spremaju, ali samo kada ste povezani s internetom. Ako zatvorite Google proračunsku tablicu prije nego što na vrhu stranice kaže "Spremljeno", promjene će se možda izgubiti.