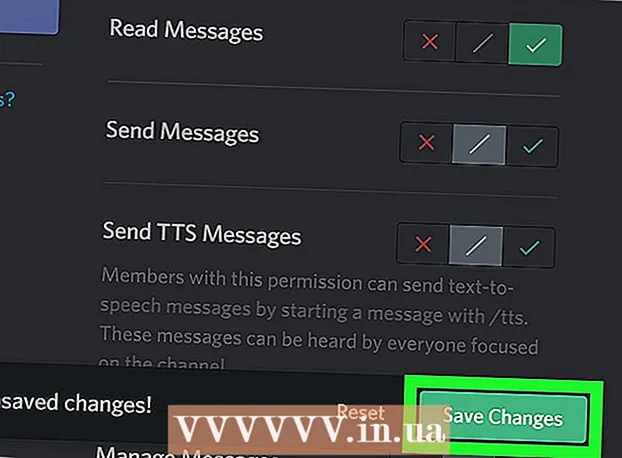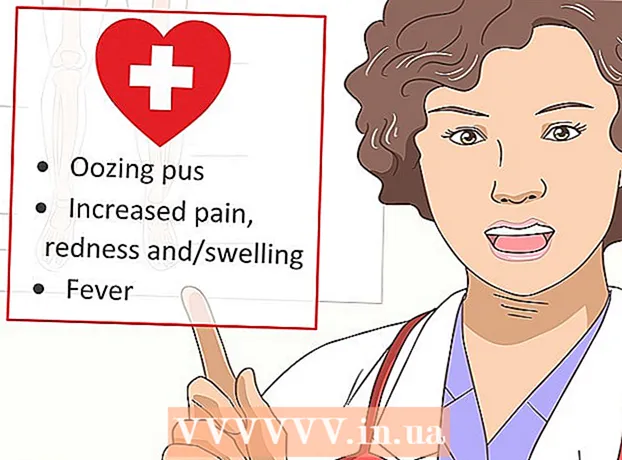Autor:
Roger Morrison
Datum Stvaranja:
7 Rujan 2021
Datum Ažuriranja:
1 Srpanj 2024
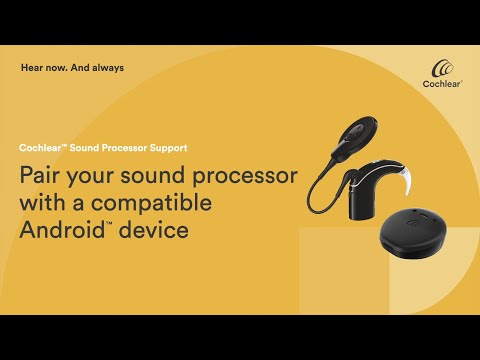
Sadržaj
U ovom wikiHow naučit ćete kako koristiti Googleovu značajku "Moje karte" za stvaranje mape područja s orijentirima, linijama i uputama. Stvaranje personalizirane karte moguće je na svim računalima putem Googleove web stranice Moje karte, ali ako imate Android, to možete učiniti i putem aplikacije Moje karte. Aplikacija Moje karte nije dostupna za iPhone, iPad ili iPod touch.
Kročiti
Metoda 1 od 2: Na radnoj površini
 Otvorite Googleovu web stranicu "Moje karte". Idite na https://www.google.com/maps/about/mymaps/.
Otvorite Googleovu web stranicu "Moje karte". Idite na https://www.google.com/maps/about/mymaps/.  kliknite na POČETI na dnu stranice.
kliknite na POČETI na dnu stranice.- Ako niste prijavljeni na svoj Google račun, od vas će se zatražiti adresa e-pošte i lozinka prije nastavka.
 kliknite na + IZRADITE NOVU KARTICU. Ovaj crveni gumb možete pronaći u gornjem lijevom kutu stranice.
kliknite na + IZRADITE NOVU KARTICU. Ovaj crveni gumb možete pronaći u gornjem lijevom kutu stranice.  Preimenujte svoju karticu. Kliknite u gornjem lijevom kutu stranice Kartica bez naziva, unesite novo ime i kliknite Uštedjeti.
Preimenujte svoju karticu. Kliknite u gornjem lijevom kutu stranice Kartica bez naziva, unesite novo ime i kliknite Uštedjeti.  Dođite do mjesta. Kliknite traku za pretraživanje, upišite ime ili adresu mjesta i kliknite ↵ Enter.
Dođite do mjesta. Kliknite traku za pretraživanje, upišite ime ili adresu mjesta i kliknite ↵ Enter. - Možete i kliknuti određeno mjesto ispod trake za pretraživanje nakon što upišete približno mjesto.
 Dodajte mjesto koje vas zanima. Kliknite ikonu okrenute kišne kapi ispod trake za pretraživanje, kliknite mjesto koje želite zapamtiti, a zatim upišite ime i kliknite Uštedjeti. Ovo će postaviti plavu pribadaču na odabrano mjesto na karti.
Dodajte mjesto koje vas zanima. Kliknite ikonu okrenute kišne kapi ispod trake za pretraživanje, kliknite mjesto koje želite zapamtiti, a zatim upišite ime i kliknite Uštedjeti. Ovo će postaviti plavu pribadaču na odabrano mjesto na karti. - Opis možete dodati i u tekstualno polje ispod polja imena atrakcije.
 Kliknite ikonu za "Nacrtaj crtu". Kliknite ikonu crta i točka desno od ikone kišne kapi ispod trake za pretraživanje. Pojavit će se padajući izbornik sa sljedećim opcijama:
Kliknite ikonu za "Nacrtaj crtu". Kliknite ikonu crta i točka desno od ikone kišne kapi ispod trake za pretraživanje. Pojavit će se padajući izbornik sa sljedećim opcijama: - Dodajte liniju ili oblik - Ovim možete skicirati područje ili izmjeriti udaljenost između dvije točke.
- Dodajte rutu vožnje - Ovim možete povući linije koje se kreću cestama između dvije ili više točaka.
- Dodajte biciklističku rutu - Ovim možete povući linije koje se kreću cestama između dvije ili više točaka.
- Dodajte pješačku rutu - Ovim možete povući linije koje se kreću cestama između dvije ili više točaka.
 Kliknite opciju. Ovo mijenja pokazivač u znak plusa kojim možete povući crte.
Kliknite opciju. Ovo mijenja pokazivač u znak plusa kojim možete povući crte.  Stvorite liniju ili rutu. Kliknite točku na kojoj želite da linija započne, kliknite točku na kojoj želite da se linija zaustavi, a zatim kliknite točku koja se pojavljuje na kraju retka da biste otvorili polje imena. Unesite naziv linije ili rute i kliknite ↵ Enter.
Stvorite liniju ili rutu. Kliknite točku na kojoj želite da linija započne, kliknite točku na kojoj želite da se linija zaustavi, a zatim kliknite točku koja se pojavljuje na kraju retka da biste otvorili polje imena. Unesite naziv linije ili rute i kliknite ↵ Enter.  Kliknite ikonu za "Dodaj upute". Izgleda poput strelice koja skreće; naći ćete ga desno od ikone "Nacrtaj liniju". Ovo će prikazati polje "A" i polje "B" u donjem lijevom dijelu stranice.
Kliknite ikonu za "Dodaj upute". Izgleda poput strelice koja skreće; naći ćete ga desno od ikone "Nacrtaj liniju". Ovo će prikazati polje "A" i polje "B" u donjem lijevom dijelu stranice.  Unesite početnu adresu uputa. Učinite to u polju "A" u donjem lijevom dijelu stranice.
Unesite početnu adresu uputa. Učinite to u polju "A" u donjem lijevom dijelu stranice.  Unesite krajnju adresu uputa. Učinite to u polju "B" u donjem lijevom dijelu stranice. To će dovesti do pojavljivanja retka između adresa "A" i "B" s uputama.
Unesite krajnju adresu uputa. Učinite to u polju "B" u donjem lijevom dijelu stranice. To će dovesti do pojavljivanja retka između adresa "A" i "B" s uputama.  Zatvorite karticu kad završite. Sve dok ste povezani s internetom, vaše će se promjene spremati na Google pogon.
Zatvorite karticu kad završite. Sve dok ste povezani s internetom, vaše će se promjene spremati na Google pogon.
Metoda 2 od 2: Na Androidu
 Otvorite Moje karte. Ova je aplikacija crvena s bijelom oznakom lokacije. Ovo će otvoriti vaš račun Moje karte ako ste prijavljeni.
Otvorite Moje karte. Ova je aplikacija crvena s bijelom oznakom lokacije. Ovo će otvoriti vaš račun Moje karte ako ste prijavljeni. - Ako niste prijavljeni, unesite svoju adresu e-pošte i lozinku kada se to zatraži.
 kliknite na + u donjem desnom dijelu zaslona. Pojavit će se skočni izbornik.
kliknite na + u donjem desnom dijelu zaslona. Pojavit će se skočni izbornik. - Također možete kliknuti u gornjem lijevom kutu ☰ kliknite, a zatim kliknite + Stvori novu kartu u izborniku za odabir.
 Dajte svojoj kartici ime. Upišite naziv kartice u polje "Naslov" i kliknite u redu. Ovo će stvoriti vašu kartu.
Dajte svojoj kartici ime. Upišite naziv kartice u polje "Naslov" i kliknite u redu. Ovo će stvoriti vašu kartu. - Ako želite, možete dodati opis u polje "Opis".
 Dođite do mjesta. Dodirnite traku za pretragu na vrhu zaslona, unesite ime ili adresu mjesta, a zatim dodirnite ime ili adresu mjesta s padajućeg popisa ispod trake za pretraživanje. Ovo će prikazati kartu odabranog mjesta i okolice.
Dođite do mjesta. Dodirnite traku za pretragu na vrhu zaslona, unesite ime ili adresu mjesta, a zatim dodirnite ime ili adresu mjesta s padajućeg popisa ispod trake za pretraživanje. Ovo će prikazati kartu odabranog mjesta i okolice.  Dodirnite ponovo + . Ovo se nalazi u donjem desnom dijelu zaslona. Pojavit će se skočni izbornik sa sljedećim opcijama:
Dodirnite ponovo + . Ovo se nalazi u donjem desnom dijelu zaslona. Pojavit će se skočni izbornik sa sljedećim opcijama: - Dodajte novu točku - Stvorite oznaku mjesta za mjesto.
- Dodajte novi redak - Stvorite liniju od jedne točke do druge.
 Odaberite opciju. Dodirnite Dodajte novu točku ili Dodajte novi redak.
Odaberite opciju. Dodirnite Dodajte novu točku ili Dodajte novi redak.  Napravite točku ili crtu. Koraci za to ovise o opciji koju ste odabrali:
Napravite točku ili crtu. Koraci za to ovise o opciji koju ste odabrali: - Dodajte novu točku - Dodirnite i povucite zaslon dok crvena oznaka u obliku kapljice ne pređe mjesto koje želite označiti, a zatim dodirnite Odaberite ovo mjesto. Unesite ime i dodirnite ✓.
- Dodajte novi redak - Dodirnite i povucite zaslon dok ne bude xikona iznad mjesta na kojem želite započeti liniju, dodirnite +i ponavljajte dok vaša linija ne pređe sve željene točke. Dodirnite ✓, unesite ime, a zatim ponovno dodirnite ✓.
 Zatvorite aplikaciju kada završite. Sve dok imate internetsku vezu, vaše će se promjene spremati na Google disk.
Zatvorite aplikaciju kada završite. Sve dok imate internetsku vezu, vaše će se promjene spremati na Google disk.
Savjeti
- Možete dodati slike na spremljene lokacije i upute na Google kartama klikom na ikonu kamere i odabirom fotografije ili umetanjem veze.