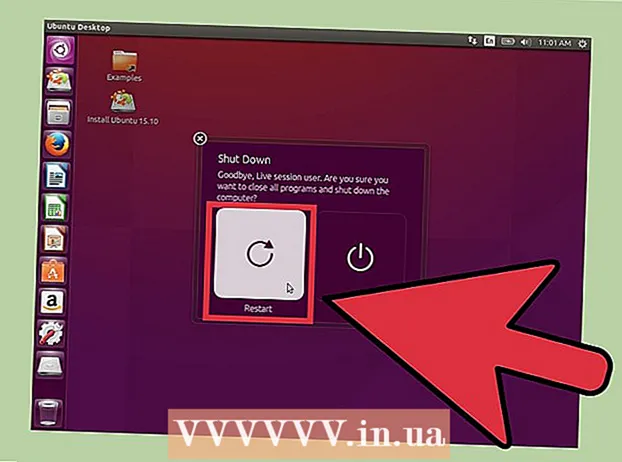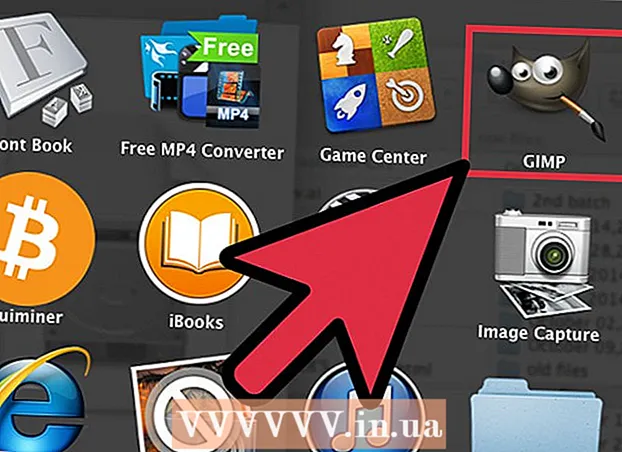Autor:
Tamara Smith
Datum Stvaranja:
26 Siječanj 2021
Datum Ažuriranja:
28 Lipanj 2024

Sadržaj
- Kročiti
- Dio 1 od 2: Stvaranje EXE datoteke
- Dio 2 od 2: Izrada programa za instalaciju EXE
- Savjeti
- Upozorenja
Ovaj wikiHow uči vas kako stvoriti jednostavnu EXE datoteku na Windows računalu, kao i kako stvoriti datoteku spremnika pomoću koje je možete instalirati na drugo računalo. EXE datoteke koriste se na Windows računalima za instaliranje programa ili dodavanje datoteka. Da biste stvorili EXE instalacijski program, upotrijebite ugrađeni Windows program, IExpress.
Kročiti
Dio 1 od 2: Stvaranje EXE datoteke
 Otvorite Start
Otvorite Start  Tip notepad u Startu. To će učiniti vaše računalo pretraživanjem aplikacije Notepad.
Tip notepad u Startu. To će učiniti vaše računalo pretraživanjem aplikacije Notepad.  Klik Notepad. Ovo je plavo-bijela ikona bilježnice na vrhu početnog zaslona.
Klik Notepad. Ovo je plavo-bijela ikona bilježnice na vrhu početnog zaslona.  Unesite programski kod za svoj EXE. Unesite kôd redak po redak ili ga kopirajte i zalijepite u dokument Notepad ako ste ga već unijeli negdje drugdje na računalu.
Unesite programski kod za svoj EXE. Unesite kôd redak po redak ili ga kopirajte i zalijepite u dokument Notepad ako ste ga već unijeli negdje drugdje na računalu. - Ako ne znate kako napisati kod, možda ćete morati zamoliti nekoga drugoga da to učini umjesto vas.
- Jednostavan kôd za EXE datoteku možete pronaći i na mreži.
 Klik Datoteka. Ova se opcija nalazi u gornjem lijevom dijelu prozora Notepad. Time se otvara padajući izbornik.
Klik Datoteka. Ova se opcija nalazi u gornjem lijevom dijelu prozora Notepad. Time se otvara padajući izbornik.  Klik Spremi kao .... To je u padajućem izborniku Datoteka.
Klik Spremi kao .... To je u padajućem izborniku Datoteka.  Kliknite padajući okvir "Spremi kao vrstu". To možete pronaći na dnu zaslona.
Kliknite padajući okvir "Spremi kao vrstu". To možete pronaći na dnu zaslona. - U padajućem okviru "Spremi kao vrstu" već bi bilo Tekstualni dokumenti ( *. Txt) mora stajati.
 Klik Sve datoteke. Ovo je u padajućem okviru.
Klik Sve datoteke. Ovo je u padajućem okviru.  Unesite naziv za svoju EXE datoteku. U tekstualno polje "Naziv datoteke" unesite naziv iza kojeg slijedi .exe. Ovo će spremiti datoteku kao EXE.
Unesite naziv za svoju EXE datoteku. U tekstualno polje "Naziv datoteke" unesite naziv iza kojeg slijedi .exe. Ovo će spremiti datoteku kao EXE. - Na primjer, za imenovanje EXE datoteke tipa "banane" bananen.exe.
 Odaberite mjesto spremanja. Kliknite mapu s lijeve strane prozora da biste je odabrali kao mjesto na kojem će se datoteka spremiti.
Odaberite mjesto spremanja. Kliknite mapu s lijeve strane prozora da biste je odabrali kao mjesto na kojem će se datoteka spremiti.  Klik Uštedjeti. Ovo se nalazi u donjem desnom dijelu zaslona. Ovo će spremiti vašu EXE datoteku na odabrano mjesto pod vašim odabranim imenom.
Klik Uštedjeti. Ovo se nalazi u donjem desnom dijelu zaslona. Ovo će spremiti vašu EXE datoteku na odabrano mjesto pod vašim odabranim imenom.
Dio 2 od 2: Izrada programa za instalaciju EXE
 Otvorite Start
Otvorite Start  Tip Aliexpress u Startu. Ovo će poslati na Aliexpress traženi posao.
Tip Aliexpress u Startu. Ovo će poslati na Aliexpress traženi posao. - Trebao bi Aliexpress potpuno otkazati pretplatu prije nego što se pojavi.
 Klik Aliexpress. Ovo izgleda poput sivog ormarića. To možete pronaći na vrhu početnog zaslona.
Klik Aliexpress. Ovo izgleda poput sivog ormarića. To možete pronaći na vrhu početnog zaslona.  Pogledajte tekstualno polje "Stvori novu datoteku s direktivom o samoizvlačenju". Ovo je na sredini stranice. Ova je opcija već zadana, ali ako nije, svejedno morate staviti kvačicu.
Pogledajte tekstualno polje "Stvori novu datoteku s direktivom o samoizvlačenju". Ovo je na sredini stranice. Ova je opcija već zadana, ali ako nije, svejedno morate staviti kvačicu.  Klik Sljedeći. Ovo je gumb u donjem desnom kutu prozora.
Klik Sljedeći. Ovo je gumb u donjem desnom kutu prozora.  Označite "Izdvoji samo datoteke". Ovo je na sredini stranice.
Označite "Izdvoji samo datoteke". Ovo je na sredini stranice.  Klik Sljedeći.
Klik Sljedeći. Unesite naziv za svoju EXE datoteku. Unesite naziv datoteke u tekstualno polje na sredini stranice, a zatim kliknite Sljedeći.
Unesite naziv za svoju EXE datoteku. Unesite naziv datoteke u tekstualno polje na sredini stranice, a zatim kliknite Sljedeći.  Odlučite želite li koristiti tekstualni upit. Klik Sljedeći da biste upotrijebili tekstualni upit ili označite "Zatraži korisnika s", a zatim u polje za tekst unesite riječ ili frazu prije nego što kliknete Sljedeći klikne.
Odlučite želite li koristiti tekstualni upit. Klik Sljedeći da biste upotrijebili tekstualni upit ili označite "Zatraži korisnika s", a zatim u polje za tekst unesite riječ ili frazu prije nego što kliknete Sljedeći klikne. - Kad koristite upit, korisniku EXE datoteke pojavit će se prozor s tekstom koji ste unijeli.
 Odlučite želite li koristiti licencu. Ako korisnik EXE-a ne želi prikazati ugovor o licenci, samo kliknite Sljedeći. Ako želite koristiti ugovor o licenci, označite "Prikaži licencu", a zatim kliknite pretraživati, odaberite tekstualni dokument koji sadrži ugovor o licenci i kliknite Otvorena. Još uvijek moraš ustati Sljedeći kliknite za nastavak.
Odlučite želite li koristiti licencu. Ako korisnik EXE-a ne želi prikazati ugovor o licenci, samo kliknite Sljedeći. Ako želite koristiti ugovor o licenci, označite "Prikaži licencu", a zatim kliknite pretraživati, odaberite tekstualni dokument koji sadrži ugovor o licenci i kliknite Otvorena. Još uvijek moraš ustati Sljedeći kliknite za nastavak.  Klik Dodati. To je ispod polja u središtu prozora. Otvorit će se novi prozor File Explorer u kojem možete odabrati datoteke koje ćete dodati u svoj EXE instalacijski program.
Klik Dodati. To je ispod polja u središtu prozora. Otvorit će se novi prozor File Explorer u kojem možete odabrati datoteke koje ćete dodati u svoj EXE instalacijski program. - Datoteke koje dodate u instalacijski program EXE instalirat će se prije onoga tko otvori EXE instalacijski program.
 Odaberite datoteke koje želite priložiti. Kliknite mjesto datoteke na lijevoj strani zaslona File Explorer i odaberite datoteke klikom i povlačenjem onih koje želite koristiti.
Odaberite datoteke koje želite priložiti. Kliknite mjesto datoteke na lijevoj strani zaslona File Explorer i odaberite datoteke klikom i povlačenjem onih koje želite koristiti. - Datoteke možete odabrati i pojedinačno pritiskom na Ctrl dok ih klikću.
 Klik Otvorena. Ovo se nalazi u donjem desnom dijelu zaslona. To će dodati vaše datoteke u instalacijski program EXE.
Klik Otvorena. Ovo se nalazi u donjem desnom dijelu zaslona. To će dodati vaše datoteke u instalacijski program EXE. - Nakon toga možete dodati još datoteka ponovnim pritiskom Dodati i kliknite još datoteka za dodavanje.
 Klik Sljedeći.
Klik Sljedeći. Označite "Zadano" i kliknite Sljedeći. Ovo je na vrhu zaslona.
Označite "Zadano" i kliknite Sljedeći. Ovo je na vrhu zaslona.  Odlučite želite li dodati konačnu najavu. Možete odabrati prikazivanje poruke korisniku kada vaš instalacijski program EXE završi s radom. Da biste to učinili, označite "Prikaži poruku", unesite poruku koju želite koristiti i kliknite Sljedeći.
Odlučite želite li dodati konačnu najavu. Možete odabrati prikazivanje poruke korisniku kada vaš instalacijski program EXE završi s radom. Da biste to učinili, označite "Prikaži poruku", unesite poruku koju želite koristiti i kliknite Sljedeći. - Ako želite preskočiti završnu najavu, samo kliknite Sljedeći.
 Dodajte program koji želite instalirati. Ovo je EXE program koji ste ranije stvorili. Klik pretraživati, dođite do mjesta datoteke, kliknite datoteku i kliknite Uštedjeti.
Dodajte program koji želite instalirati. Ovo je EXE program koji ste ranije stvorili. Klik pretraživati, dođite do mjesta datoteke, kliknite datoteku i kliknite Uštedjeti. - Također možete provjeriti "Sakrij animaciju procesa izdvajanja datoteka od korisnika" kako biste bili sigurni da se EXE instalira bez puno vizualnog unosa.
 Kliknite tri puta Sljedeći. Ovo će stvoriti instalacijski program EXE. Ovisno o tome koliko datoteka dodate u instalacijski program EXE, ovaj postupak može potrajati od nekoliko sekundi do nekoliko minuta.
Kliknite tri puta Sljedeći. Ovo će stvoriti instalacijski program EXE. Ovisno o tome koliko datoteka dodate u instalacijski program EXE, ovaj postupak može potrajati od nekoliko sekundi do nekoliko minuta.  Klik Završi. Ovo je na dnu zaslona. Ovo će spremiti datoteku. Vaš instalacijski program EXE sada je spreman za upotrebu.
Klik Završi. Ovo je na dnu zaslona. Ovo će spremiti datoteku. Vaš instalacijski program EXE sada je spreman za upotrebu.
Savjeti
- Za pokretanje EXE-a nije vam potreban EXE instalacijski program, ali EXE instalacijski program instalira EXE datoteku i sve datoteke povezane s njom (npr. Datoteku Readme, potrebne direktorije itd.).
Upozorenja
- Ako ne znate kako programirati EXE datoteku, možda će vam biti korisno zamoliti nekoga tko je upoznat s tim da izvrši programski dio postupka.