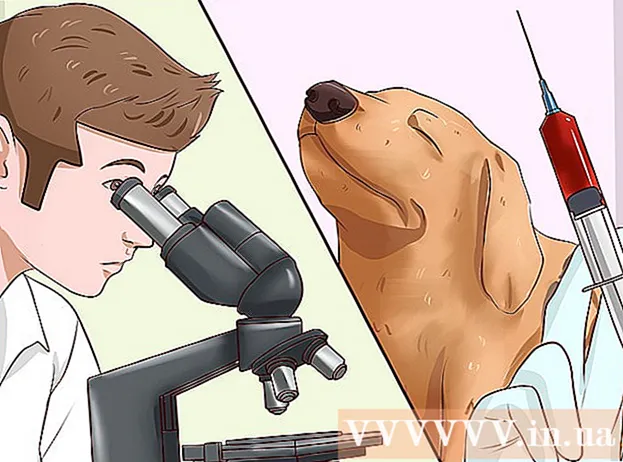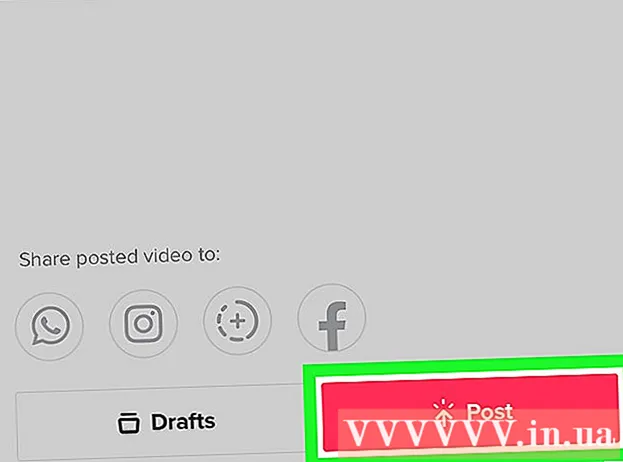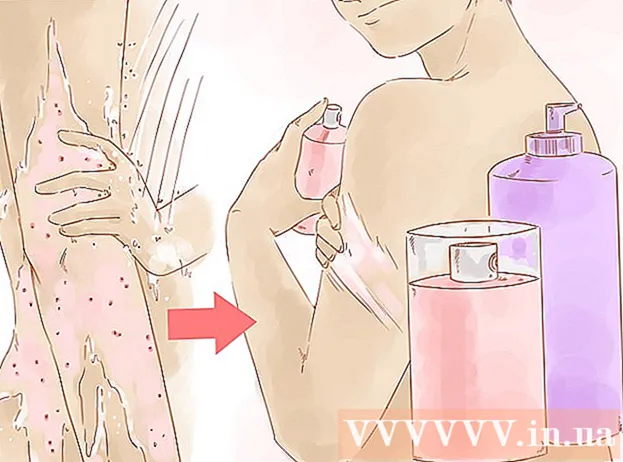Autor:
Charles Brown
Datum Stvaranja:
7 Veljača 2021
Datum Ažuriranja:
1 Srpanj 2024

Sadržaj
- Kročiti
- Dio 1 od 3: Postavljanje dokumenta
- Dio 2 od 3: Izrada naslovnice
- Dio 3 od 3: Izrada ploča s unutarnje strane
Ovaj wikiHow vam pokazuje kako stvoriti brošuru s Google dokumentima.
Kročiti
Dio 1 od 3: Postavljanje dokumenta
 Odlučite kako bi vaša brošura trebala izgledati. Brošure dolaze u svim oblicima i veličinama. Želite li da vaša veličina bude slova, više stranica ili trostruka za omotnicu? Želite li uglavnom tekst ili slike? Obično je dobra ideja skicirati i pregledati prazne stranice prije početka.
Odlučite kako bi vaša brošura trebala izgledati. Brošure dolaze u svim oblicima i veličinama. Želite li da vaša veličina bude slova, više stranica ili trostruka za omotnicu? Želite li uglavnom tekst ili slike? Obično je dobra ideja skicirati i pregledati prazne stranice prije početka.  U web pregledniku idite na http://docs.google.com.
U web pregledniku idite na http://docs.google.com.- Prijavite se pomoću Google adrese e-pošte i lozinke kada se to zatraži.
 Kliknite plavu ➕ u gornjem lijevom kutu zaslona za stvaranje novog dokumenta.
Kliknite plavu ➕ u gornjem lijevom kutu zaslona za stvaranje novog dokumenta.- Ako više volite koristiti predložak od Googlea, a ne vlastitu brošuru, kliknite "Galerija predložaka" u gornjem desnom kutu zaslona, pomaknite se do odjeljka "Posao" i odaberite predložak za brošuru.
- Ako na vrhu zaslona ne vidite nijedan predložak, kliknite ≡ u gornjem lijevom kutu, kliknite "Postavke" i označite "Prikaži nedavne predloške na početnim zaslonima".
 Kliknite "Novi dokument" u gornjem lijevom kutu zaslona.
Kliknite "Novi dokument" u gornjem lijevom kutu zaslona. Upišite naziv svoje brošure.
Upišite naziv svoje brošure. kliknite na Datoteka na alatnoj traci i dalje Postavke stranice .... Otvorit će se dijaloški okvir u kojem možete postaviti dimenzije papira, orijentaciju i margine.
kliknite na Datoteka na alatnoj traci i dalje Postavke stranice .... Otvorit će se dijaloški okvir u kojem možete postaviti dimenzije papira, orijentaciju i margine.  Prilagodite postavke stranice. Učinite to tako da odgovaraju brošuri koju želite napraviti.
Prilagodite postavke stranice. Učinite to tako da odgovaraju brošuri koju želite napraviti. - Na primjer, ako izrađujete standardnu dvostranu brošuru u tri sloja, morat ćete prilagoditi orijentaciju na „Pejzaž“, veličinu stranice ostaviti na „A4“, a margine sa svih strana na 0,75 cm - margine od 1,50 cm daju puno izgubljenog prostora kada se stranica presavije u tri dijela.
 kliknite na u redu.
kliknite na u redu. kliknite na Oblikovanje na alatnoj traci.
kliknite na Oblikovanje na alatnoj traci. kliknite na Stupci i Više mogućnosti…. Ovo otvara dijaloški okvir u kojem možete postaviti broj stupaca u dokumentu i razmak između njih ("oluk").
kliknite na Stupci i Više mogućnosti…. Ovo otvara dijaloški okvir u kojem možete postaviti broj stupaca u dokumentu i razmak između njih ("oluk").  Postavite broj stupaca. Učinite to onako kako biste željeli da to bude u brošuri koju izrađujete.
Postavite broj stupaca. Učinite to onako kako biste željeli da to bude u brošuri koju izrađujete. - Nastavljajući s primjerom brošure s tri preklopa, postavite broj stupaca na 3, a oluk na 1,5 cm - kada se sklopi, svaka ploča sada ima marginu od 0,75 cm na sve strane.
 Kliknite gornji redak u prvom stupcu.
Kliknite gornji redak u prvom stupcu. kliknite na Stol na alatnoj traci i dalje Umetni tablicu.
kliknite na Stol na alatnoj traci i dalje Umetni tablicu. Kliknite prvi kvadrat (1x1) na padajućem izborniku.
Kliknite prvi kvadrat (1x1) na padajućem izborniku. Kliknite obrub tablice i povucite ga na dno prvog stupca.
Kliknite obrub tablice i povucite ga na dno prvog stupca.- Ponovite ove korake za sve stupce u brošuri.
Dio 2 od 3: Izrada naslovnice
 Pronađite ploču s naslovnim listom. Zbog načina dvostranog tiska, mjesto naslovnice vaše brošure ovisit će o broju stranica ili nabora koje imate.
Pronađite ploču s naslovnim listom. Zbog načina dvostranog tiska, mjesto naslovnice vaše brošure ovisit će o broju stranica ili nabora koje imate. - Prednji je pokrov brošure u tri navrata krajnji desni stupac na prvoj stranici.
 Kliknite na vrh prednje ploče.
Kliknite na vrh prednje ploče. Upišite naslov ili naslov za svoju brošuru. Naslov je obično tekst koji je veći i hrabriji od ostatka dokumenta.Naslov na naslovnici obično je najveći i najsmjeliji u brošuri. To je obično dopadljiv ili informativan tekst.
Upišite naslov ili naslov za svoju brošuru. Naslov je obično tekst koji je veći i hrabriji od ostatka dokumenta.Naslov na naslovnici obično je najveći i najsmjeliji u brošuri. To je obično dopadljiv ili informativan tekst. - Pomoću alata na alatnoj traci prilagodite stil (podebljano, kurziv, podcrtano), boju, veličinu i poravnanje - naslovi su obično centrirani - naslova.
 Dodajte sliku. Jaka naslovna slika važna je kako bi se prenijela svrha brošure, kao i da bi se privukla pažnja čitatelja.
Dodajte sliku. Jaka naslovna slika važna je kako bi se prenijela svrha brošure, kao i da bi se privukla pažnja čitatelja. - Da biste dodali sliku, kliknite "Umetni" na alatnoj traci, a zatim kliknite "Slika ...".
- Odaberite ili snimite sliku i pomičite je i promijenite joj veličinu pomoću miša ili dodirne podloge.
- Kliknite opciju zamotavanja. U primjeru brošure s tri puta želite omotati tekst oko slika, pa na dnu svake slike koju umetnete kliknete "Zamotaj tekst". "Razbiti tekst" znači da se tekst zaustavlja iznad slike i nastavlja ispod nje. To je također razumna ideja, pogotovo na malim pločicama trostruke brošure. "Inline" u osnovi znači da je slika zalijepljena usred teksta, u slučaju brošure, što može dovesti do problema s formatiranjem.
 Pronađite stražnju ploču. Zbog načina dvostranog tiska, mjesto naslovnice vaše brošure ovisit će o broju stranica ili nabora koje imate.
Pronađite stražnju ploču. Zbog načina dvostranog tiska, mjesto naslovnice vaše brošure ovisit će o broju stranica ili nabora koje imate. - Stražnji dio brošure u troje središnji je stupac prve stranice.
 Kliknite stražnju ploču.
Kliknite stražnju ploču. Dodajte podatke za kontakt. Stražnja strana brošure često sadrži informacije o sljedećim koracima ili kako kontaktirati organizaciju koja je brošuru objavila. Ponekad je dizajniran kao otpremna ploča, tako da se brošura može poslati poštom bez omotnice.
Dodajte podatke za kontakt. Stražnja strana brošure često sadrži informacije o sljedećim koracima ili kako kontaktirati organizaciju koja je brošuru objavila. Ponekad je dizajniran kao otpremna ploča, tako da se brošura može poslati poštom bez omotnice.  Dodajte sliku. Grafike na poleđini pomažu da brošura izgleda dobro i potiče ljude da je podignu.
Dodajte sliku. Grafike na poleđini pomažu da brošura izgleda dobro i potiče ljude da je podignu.
Dio 3 od 3: Izrada ploča s unutarnje strane
 Kliknite prvu unutarnju ploču. Tu počinjete dodavati tekst i slike, koji su srž informativnih koje želite prenijeti kroz brošuru.
Kliknite prvu unutarnju ploču. Tu počinjete dodavati tekst i slike, koji su srž informativnih koje želite prenijeti kroz brošuru. - U primjeru tri puta, to može biti krajnja lijeva ploča na drugoj stranici ili krajnje lijeva ploča na prvoj stranici, jer su to dvije ploče koje čitatelji prvo vide kada otvore brošuru.
 Upišite ili zalijepite tekst brošure u okvire za tekst.
Upišite ili zalijepite tekst brošure u okvire za tekst. Prilagodite tekst. Da biste to učinili, označite tekst pokazivačem i upotrijebite alate na vrhu zaslona.
Prilagodite tekst. Da biste to učinili, označite tekst pokazivačem i upotrijebite alate na vrhu zaslona. - Naslovi iznad članaka često su podebljani ili kurziv, a ponekad i fontom drugačijim od teksta odjeljka brošure.
- Uobičajeni tekst obično je fontom od 10 do 12 točaka. Glave su uglavnom veće.
- Pomoću gumba za poravnavanje poravnajte tekst.
- Redoviti tekst u stupcima obično se ostavlja poravnatim ili opravdanim.
- Naslovi su obično lijevo poravnati, centrirani ili opravdani.
 Dodajte slike. Slike pomažu naglasiti ono što je rečeno u tekstu i privući čitateljeve oči kroz brošuru.
Dodajte slike. Slike pomažu naglasiti ono što je rečeno u tekstu i privući čitateljeve oči kroz brošuru. - Da biste dodali sliku, kliknite "Umetni" na alatnoj traci, a zatim "Slika ...".
- Odaberite ili snimite sliku i pomičite je i promijenite joj veličinu pomoću miša ili dodirne podloge.
- Kliknite opciju zamotavanja. U primjeru brošure s tri puta želite omotati tekst oko slika, pa na dnu svake slike koju umetnete kliknete "Zamotaj tekst". "Razbiti tekst" znači da se tekst zaustavlja iznad slike i nastavlja ispod nje. To je također razumna ideja, pogotovo na malim pločicama trostruke brošure. "Inline" u osnovi znači da je slika zalijepljena usred teksta, u slučaju brošure, što može dovesti do problema s formatiranjem.
 Ispis ili dijeljenje datoteke. Kad ste spremni za ispis brošure, kliknite "Datoteka" na alatnoj traci i "Ispis". Iz izbornika datoteka također možete preuzeti dokument u drugom formatu ili ga e-poštom poslati u tiskaru ili kolegama.
Ispis ili dijeljenje datoteke. Kad ste spremni za ispis brošure, kliknite "Datoteka" na alatnoj traci i "Ispis". Iz izbornika datoteka također možete preuzeti dokument u drugom formatu ili ga e-poštom poslati u tiskaru ili kolegama. - Google dokumenti automatski spremaju datoteku.