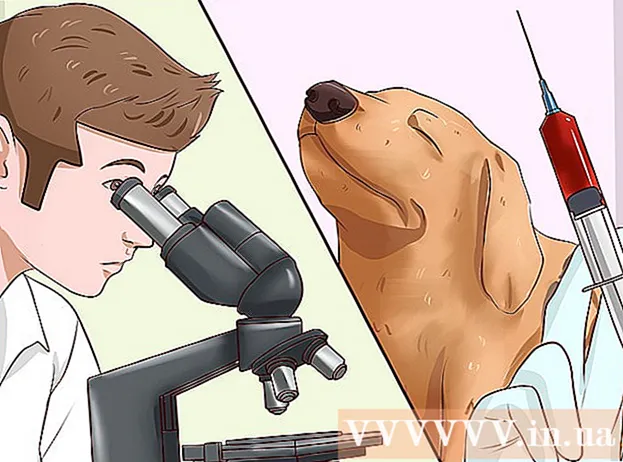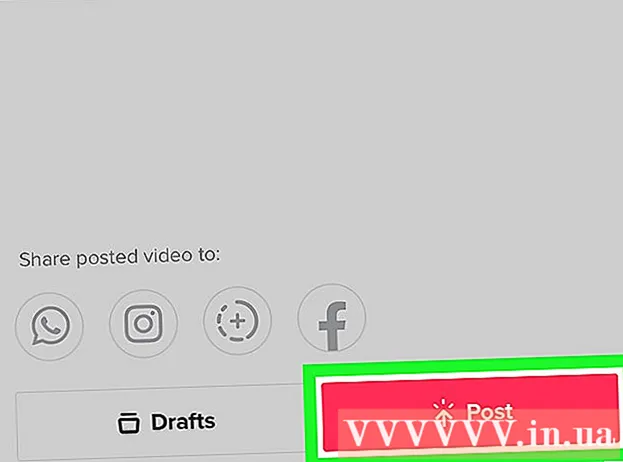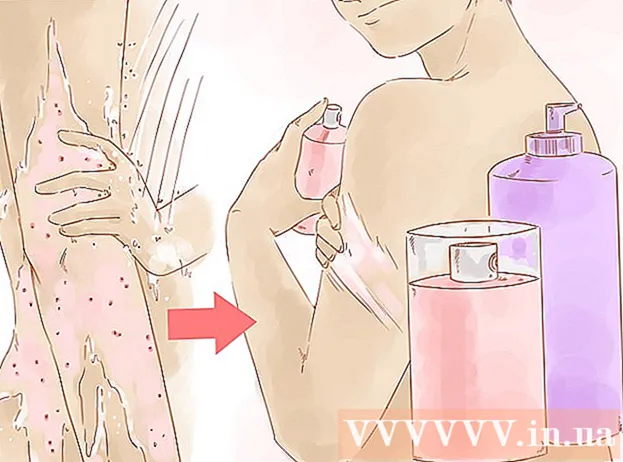Autor:
Frank Hunt
Datum Stvaranja:
15 Ožujak 2021
Datum Ažuriranja:
1 Srpanj 2024

Sadržaj
- Kročiti
- Metoda 1 od 4: dodajte widget kalendara na radnu površinu u sustavu Windows 10
- Metoda 2 od 4: Sinkronizirajte drugi kalendar s Windows kalendarom
- Metoda 3 od 4: dodajte widget kalendara na radnu površinu Mac računala
- Metoda 4 od 4: dodajte novu uslugu kalendara u Apple Calendar
U sustavima Windows i Mac kalendar možete prikvačiti na radnu površinu pomoću widgeta. Međutim, mnogim od ovih widgeta nedostaje mogućnost dodavanja ili sinkronizacije događaja s drugim kalendarima. Ovaj wikiHow vas uči kako dodati widget kalendara na radnu površinu i kako brzo pristupiti i sinkronizirati ugrađeni kalendar s radne površine s drugim kalendarskim uslugama.
Kročiti
Metoda 1 od 4: dodajte widget kalendara na radnu površinu u sustavu Windows 10
 Kliknite izbornik Start sustava Windows
Kliknite izbornik Start sustava Windows  Kliknite Microsoft Store
Kliknite Microsoft Store  kliknite na traži. Nalazi se u gornjem desnom kutu Microsoftove trgovine. Ovo prikazuje traku za pretraživanje.
kliknite na traži. Nalazi se u gornjem desnom kutu Microsoftove trgovine. Ovo prikazuje traku za pretraživanje.  Tip Widgeti HD u traci za pretraživanje. Traka za pretraživanje nalazi se u gornjem desnom kutu gdje ste kliknuli gumb "Pretraži". Sada će vam se predstaviti popis aplikacija koje odgovaraju vašem upitu za pretraživanje.
Tip Widgeti HD u traci za pretraživanje. Traka za pretraživanje nalazi se u gornjem desnom kutu gdje ste kliknuli gumb "Pretraži". Sada će vam se predstaviti popis aplikacija koje odgovaraju vašem upitu za pretraživanje.  kliknite na pokupiti pored naslova aplikacije. To će dodati aplikaciju vašim kupnjama (Widgets HD je besplatan).
kliknite na pokupiti pored naslova aplikacije. To će dodati aplikaciju vašim kupnjama (Widgets HD je besplatan).  kliknite na instalirati. To je plavi gumb koji se pojavljuje nakon dodavanja Widgeta HD u vaše aplikacije. Ovim se instaliraju Widgeti HD.
kliknite na instalirati. To je plavi gumb koji se pojavljuje nakon dodavanja Widgeta HD u vaše aplikacije. Ovim se instaliraju Widgeti HD.  Otvorite widgete HD. Nakon završetka prenosa widgeta HD, možete kliknuti Polazeći u trgovini Microsoft Store ili ikonu Widgets HD u izborniku Start. Ikona podsjeća na sat.
Otvorite widgete HD. Nakon završetka prenosa widgeta HD, možete kliknuti Polazeći u trgovini Microsoft Store ili ikonu Widgets HD u izborniku Start. Ikona podsjeća na sat.  kliknite na dnevni red. Nalazi se u odjeljku "Datum i vrijeme" na popisu dodataka koje možete dodati. Ovo dodaje widget s kalendarom na radnu površinu. Widget kalendara prikazuje trenutni datum i sve dane u mjesecu.
kliknite na dnevni red. Nalazi se u odjeljku "Datum i vrijeme" na popisu dodataka koje možete dodati. Ovo dodaje widget s kalendarom na radnu površinu. Widget kalendara prikazuje trenutni datum i sve dane u mjesecu.  Kliknite i povucite widget kalendara. Dodatak kalendara možete postaviti bilo gdje na radnoj površini klikom i povlačenjem.
Kliknite i povucite widget kalendara. Dodatak kalendara možete postaviti bilo gdje na radnoj površini klikom i povlačenjem. - Da biste promijenili veličinu kalendara, otvorite Widgeti HD i kliknite Postavke. Kliknite padajući izbornik pod "Veličina zaslona" i odaberite "Veliki" ili "Mali".
 Kliknite ikonu "x" s lijeve strane kalendara. Ovo uklanja widget kalendara sa radne površine.
Kliknite ikonu "x" s lijeve strane kalendara. Ovo uklanja widget kalendara sa radne površine.
Metoda 2 od 4: Sinkronizirajte drugi kalendar s Windows kalendarom
 Otvorite aplikaciju Windows kalendar. Slijedite sljedeće korake da biste otvorili Windows kalendar.
Otvorite aplikaciju Windows kalendar. Slijedite sljedeće korake da biste otvorili Windows kalendar. - Kliknite izbornik Start sustava Windows.
- Upišite "Dnevni red".
- Dvaput kliknite aplikaciju Kalendar u izborniku Start.
 Kliknite ikonu zupčanika. Na dnu je izbornika s lijeve strane. To prikazuje izbornik postavki na bočnoj traci s desne strane.
Kliknite ikonu zupčanika. Na dnu je izbornika s lijeve strane. To prikazuje izbornik postavki na bočnoj traci s desne strane.  kliknite na Upravljanje računima. Nalazi se na vrhu izbornika Postavke s desne strane.
kliknite na Upravljanje računima. Nalazi se na vrhu izbornika Postavke s desne strane.  kliknite na + Dodaj račun. Ova se opcija pojavljuje u izborniku zdesna kada kliknete "Upravljanje računima". Otvorit će se prozor s popisom usluga koje možete dodati.
kliknite na + Dodaj račun. Ova se opcija pojavljuje u izborniku zdesna kada kliknete "Upravljanje računima". Otvorit će se prozor s popisom usluga koje možete dodati.  Kliknite uslugu koju želite dodati. Možete dodati Outlook, Exchange, Google, Yahoo ili iCloud račun.
Kliknite uslugu koju želite dodati. Možete dodati Outlook, Exchange, Google, Yahoo ili iCloud račun.  Prijavite se na svoj račun. Zaslon za prijavu malo se razlikuje za svaku uslugu. Vjerojatno ćete trebati unijeti adresu e-pošte i lozinku povezane s uslugom koju želite dodati. Na primjer, da biste dodali kalendar povezan s vašim Google računom, prijavite se e-adresom i lozinkom povezanim s vašim Google računom.
Prijavite se na svoj račun. Zaslon za prijavu malo se razlikuje za svaku uslugu. Vjerojatno ćete trebati unijeti adresu e-pošte i lozinku povezane s uslugom koju želite dodati. Na primjer, da biste dodali kalendar povezan s vašim Google računom, prijavite se e-adresom i lozinkom povezanim s vašim Google računom.  kliknite na Dopustiti. To će sustavu Windows omogućiti pristup informacijama povezanim s računom na koji ste se prijavili.
kliknite na Dopustiti. To će sustavu Windows omogućiti pristup informacijama povezanim s računom na koji ste se prijavili.
Metoda 3 od 4: dodajte widget kalendara na radnu površinu Mac računala
 Otvorite App Store. Ovo je plava ikona koja nalikuje velikom "A". Ako App Store nije na vašoj docku, kliknite ikonu povećala u gornjem desnom kutu i u traku za pretraživanje upišite "App Store" i pritisnite tipku Enter.
Otvorite App Store. Ovo je plava ikona koja nalikuje velikom "A". Ako App Store nije na vašoj docku, kliknite ikonu povećala u gornjem desnom kutu i u traku za pretraživanje upišite "App Store" i pritisnite tipku Enter.  Tip MiniCalendar i Widget u traci za pretraživanje. Traka za pretraživanje nalazi se u gornjem desnom kutu zaslona. Ovo će tražiti aplikaciju MiniCalendar & Widget.
Tip MiniCalendar i Widget u traci za pretraživanje. Traka za pretraživanje nalazi se u gornjem desnom kutu zaslona. Ovo će tražiti aplikaciju MiniCalendar & Widget. - Možete i postaviti pokazivač miša u gornji desni ili donji desni kut kako biste prikazali Appleov kalendar na bočnoj traci s desne strane.
 kliknite na pokupiti pod Mini kalendar i widget. Nalazi se pod naslovom aplikacije u App Storeu. Ovo će prikazati gumb za instalaciju ispod naslova aplikacije.
kliknite na pokupiti pod Mini kalendar i widget. Nalazi se pod naslovom aplikacije u App Storeu. Ovo će prikazati gumb za instalaciju ispod naslova aplikacije.  kliknite na Instalirajte aplikaciju. Ovo će se pojaviti ispod aplikacije nakon što kliknete pokupiti kliknuo. Ovo će instalirati aplikaciju.
kliknite na Instalirajte aplikaciju. Ovo će se pojaviti ispod aplikacije nakon što kliknete pokupiti kliknuo. Ovo će instalirati aplikaciju.  Otvorite mini kalendar i widget. Nakon instaliranja aplikacije MiniCalendar & Widget možete kliknuti Otvoriti kliknite u App Storeu da biste ga otvorili ili ga možete kliknuti u mapi Applications u Finderu.
Otvorite mini kalendar i widget. Nakon instaliranja aplikacije MiniCalendar & Widget možete kliknuti Otvoriti kliknite u App Storeu da biste ga otvorili ili ga možete kliknuti u mapi Applications u Finderu. - Možete i kliknuti ikonu povećala u gornjem desnom kutu i potražiti "Mini kalendar i widget" i pritisnuti tipku Enter.
 kliknite na Dopustiti. Kada prvi put otvorite Mini kalendar i widget, pitat će vas želite li mu dopustiti pristup vašem Mac kalendaru. kliknite na Dopustiti složiti se.
kliknite na Dopustiti. Kada prvi put otvorite Mini kalendar i widget, pitat će vas želite li mu dopustiti pristup vašem Mac kalendaru. kliknite na Dopustiti složiti se.  Kliknite i povucite kalendar da biste ga premjestili. To vam omogućuje da premjestite widget kalendara na željeno mjesto na vašoj radnoj površini.
Kliknite i povucite kalendar da biste ga premjestili. To vam omogućuje da premjestite widget kalendara na željeno mjesto na vašoj radnoj površini. - Da biste dodali novi događaj u mini kalendar i widget, kliknite Novi događaj na dnu popisa događaja. Ispunite obrazac i kliknite na u redu.
 Desnom tipkom miša kliknite aplikaciju Mini kalendar na doku. Ovo je crna ikona sa slikom koja nalikuje stranici kalendara. Desnom tipkom miša kliknite za prikaz skočnog izbornika.
Desnom tipkom miša kliknite aplikaciju Mini kalendar na doku. Ovo je crna ikona sa slikom koja nalikuje stranici kalendara. Desnom tipkom miša kliknite za prikaz skočnog izbornika.  Plutajte gore Opcije. Ovo prikazuje klizni izbornik s nekim dodatnim opcijama.
Plutajte gore Opcije. Ovo prikazuje klizni izbornik s nekim dodatnim opcijama.  kliknite na Otvori prilikom prijave (nije obavezno). To omogućuje da se program Mini kalendar i widget pokrene čim se prijavite na svoj Mac.
kliknite na Otvori prilikom prijave (nije obavezno). To omogućuje da se program Mini kalendar i widget pokrene čim se prijavite na svoj Mac.  kliknite na Ova radna površina pod "Dodijeli" (nije obavezno). To će Mini kalendar i widget prikvačiti za radnu površinu koja je trenutno otvorena.
kliknite na Ova radna površina pod "Dodijeli" (nije obavezno). To će Mini kalendar i widget prikvačiti za radnu površinu koja je trenutno otvorena. - Također možete Bilo koja radna površina da ga prikvačite za bilo koju radnu površinu.
 Kliknite crveni "x" da biste izbrisali kalendar. Da biste uklonili widget kalendara, kliknite crveni "x" u gornjem lijevom kutu da biste zatvorili aplikaciju.
Kliknite crveni "x" da biste izbrisali kalendar. Da biste uklonili widget kalendara, kliknite crveni "x" u gornjem lijevom kutu da biste zatvorili aplikaciju.
Metoda 4 od 4: dodajte novu uslugu kalendara u Apple Calendar
 Otvorite aplikaciju Kalendar. Ako se ne nalazi na doku, kliknite ikonu povećala u gornjem desnom kutu i upišite "Calendar.app" i pritisnite tipku Enter. Ovo će otvoriti Apple Calendar.
Otvorite aplikaciju Kalendar. Ako se ne nalazi na doku, kliknite ikonu povećala u gornjem desnom kutu i upišite "Calendar.app" i pritisnite tipku Enter. Ovo će otvoriti Apple Calendar.  Kliknite na izbornik dnevni red. Nalazi se u gornjem lijevom kutu zaslona na traci izbornika. Otvorit će se padajući izbornik.
Kliknite na izbornik dnevni red. Nalazi se u gornjem lijevom kutu zaslona na traci izbornika. Otvorit će se padajući izbornik.  kliknite na Dodaj račun. Prikazat će se prozor s popisom usluga koje možete dodati.
kliknite na Dodaj račun. Prikazat će se prozor s popisom usluga koje možete dodati.  Odaberite uslugu i kliknite Naprijed. U Apple Calendar možete dodati nekoliko kalendarskih usluga. Možete dodati iCloud račun, Exchange, Google, Facebook, Yahoo, AOL ili bilo koji drugi račun CalDAV. kliknite na Naprijed u donjem desnom kutu prozora kad završite.
Odaberite uslugu i kliknite Naprijed. U Apple Calendar možete dodati nekoliko kalendarskih usluga. Možete dodati iCloud račun, Exchange, Google, Facebook, Yahoo, AOL ili bilo koji drugi račun CalDAV. kliknite na Naprijed u donjem desnom kutu prozora kad završite.  Prijavite se na svoj račun. Zaslon za prijavu razlikovat će se ovisno o usluzi. Vjerojatno ćete trebati unijeti adresu e-pošte i lozinku povezane s računom na koji se želite prijaviti. Na primjer, da biste dodali kalendar povezan s vašim Google računom, prijavite se e-adresom i lozinkom povezanim s vašim Google računom.
Prijavite se na svoj račun. Zaslon za prijavu razlikovat će se ovisno o usluzi. Vjerojatno ćete trebati unijeti adresu e-pošte i lozinku povezane s računom na koji se želite prijaviti. Na primjer, da biste dodali kalendar povezan s vašim Google računom, prijavite se e-adresom i lozinkom povezanim s vašim Google računom.  Potvrdite okvir pored "Kalendar" i kliknite Spreman. Svojim Appleovim uslugama možete dodati i e-poštu, kontakte i bilješke. Označite Kalendar da biste dodali svoj kalendar i kliknite dolje desno Spreman. Ovo dodaje kalendar u vašu aplikaciju Apple Calendar. Možete kliknuti različite kalendare koje ste dodali na bočnoj traci s lijeve strane.
Potvrdite okvir pored "Kalendar" i kliknite Spreman. Svojim Appleovim uslugama možete dodati i e-poštu, kontakte i bilješke. Označite Kalendar da biste dodali svoj kalendar i kliknite dolje desno Spreman. Ovo dodaje kalendar u vašu aplikaciju Apple Calendar. Možete kliknuti različite kalendare koje ste dodali na bočnoj traci s lijeve strane. - Da biste dodali događaj u Apple Calendar, kliknite vremensko utor ispod datuma i ispunite obrazac u okviru za izvlačenje.