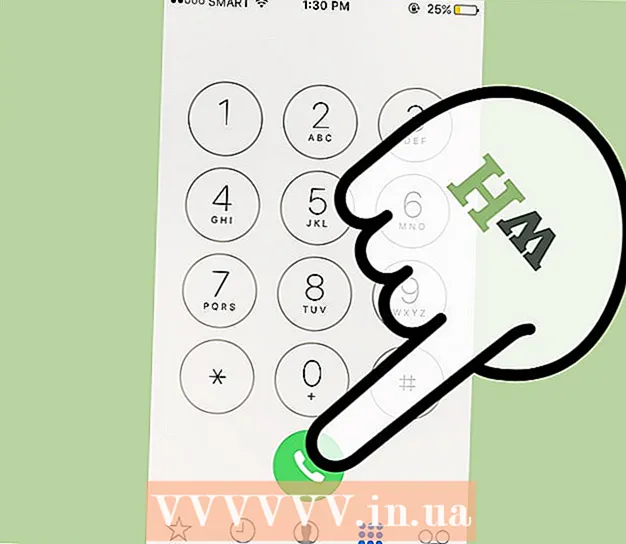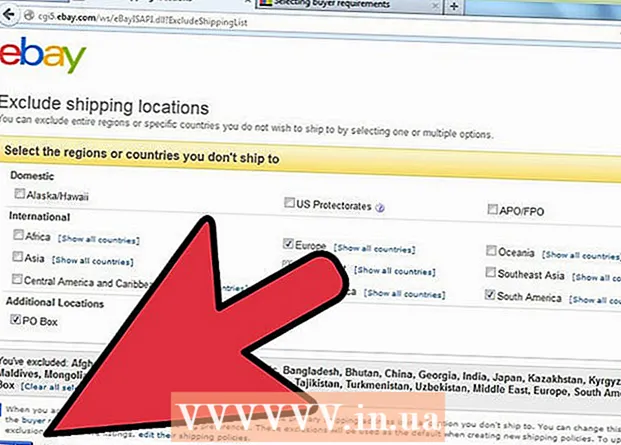Autor:
John Pratt
Datum Stvaranja:
13 Veljača 2021
Datum Ažuriranja:
1 Srpanj 2024
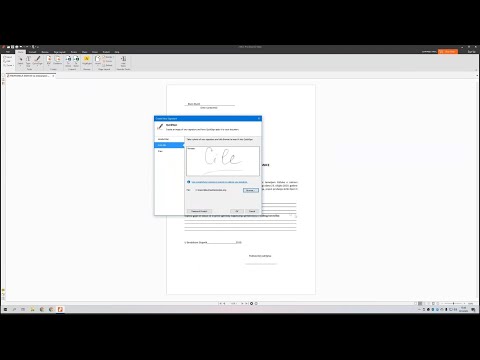
Sadržaj
- Kročiti
- Metoda 1 od 3: Potpišite dokument u programu Word 2010 ili novijoj verziji
- Metoda 2 od 3: Dodavanje potpisa u Office 365 s programskim dodatkom DocuSign
- 3. metoda od 3: Stvorite digitalni potpis za Word 2007
- Upozorenja
Potpisivanje dokumenta u programu Microsoft Word izvrstan je način da dokument dobije osobni pečat. Ovisno o vašoj verziji Worda, dokument možete potpisati na različite načine.
Kročiti
Metoda 1 od 3: Potpišite dokument u programu Word 2010 ili novijoj verziji
- Otvorite Wordov dokument koji želite potpisati.
- Kliknite karticu Umetanje.
- Kliknite Potpisna crta.
- Kliknite Potpisna linija za Microsoft Office.
- Upišite podatke onako kako želite da se pojave ispod potpisa u dijaloškom okviru Signature Setup.
- Također možete potvrditi "Potpisnik može dodati komentare u okvir za potpisivanje" i / ili "Prikaži datum potpisa na retku za potpis."
- Kliknite U redu.
- Desnom tipkom miša kliknite liniju potpisa.
- Kliknite na Sign.
- Upišite svoje ime u okvir pored x.
- Ako imate sliku svog napisanog potpisa, možete kliknuti Odaberi sliku, a zatim odabrati sliku.
- Kliknite Potpiši. Simbol potpisivanja pojavljuje se na dnu dokumenta pored broja riječi da pokaže da je dokument potpisan.
Metoda 2 od 3: Dodavanje potpisa u Office 365 s programskim dodatkom DocuSign
- Otvorite svoj Word dokument.
- Kliknite karticu Umetanje.
- Kliknite Trgovina.
- Potražite DocuSign.
- Kliknite Dodaj.
- Prijavite se u DocuSign.
- Kliknite RETURN TO DOCUSIGN FOR WORD.
- Navedite tko se potpisuje.
- Kliknite opciju za potpisivanje. Opcije uključuju: vaš potpis, inicijale, datum, naziv tvrtke i naslov.
- Povucite opciju potpisa na dokument.
- Kliknite na kraj.
- Kliknite na POŠALJI IZ DOKUSIGNATA ili NE HVALA.
3. metoda od 3: Stvorite digitalni potpis za Word 2007
- Otvorite svoj Word dokument.
- Kliknite karticu Umetanje.
- Kliknite Potpisna crta.
- Kliknite Potpisna linija za Microsoft Office.
- Upišite podatke onako kako želite da se pojave ispod potpisa u dijaloškom okviru Signature Setup.
- Također možete potvrditi "Potpisnik može dodati komentare u okvir za potpisivanje" i / ili "Prikaži datum potpisa na retku za potpis."
- Kliknite U redu.
- Desnom tipkom miša kliknite liniju potpisa.
- Kliknite na Sign.
- Kliknite Stvori vlastiti digitalni ID.
- Upišite potrebne podatke u dijaloški okvir Stvori digitalni ID.
- Kliknite Stvori.
- Desnom tipkom miša kliknite liniju potpisa.
- Kliknite na Sign.
- Upišite svoje ime u okvir pored x.
- Ako imate sliku svog napisanog potpisa, možete kliknuti Odaberi sliku, a zatim odabrati sliku za prijenos, umjesto tipkanog potpisa.
- Kliknite na Sign. Simbol potpisa pojavljuje se na dnu dokumenta pored broja riječi da bi se pokazalo da je dokument potpisan.
Upozorenja
- S DocuSign možete poslati samo ograničeni broj potpisanih dokumenata, nakon čega ćete se morati prijaviti za plaćenu uslugu kako biste mogli poslati više provjerljivih potpisanih dokumenata.