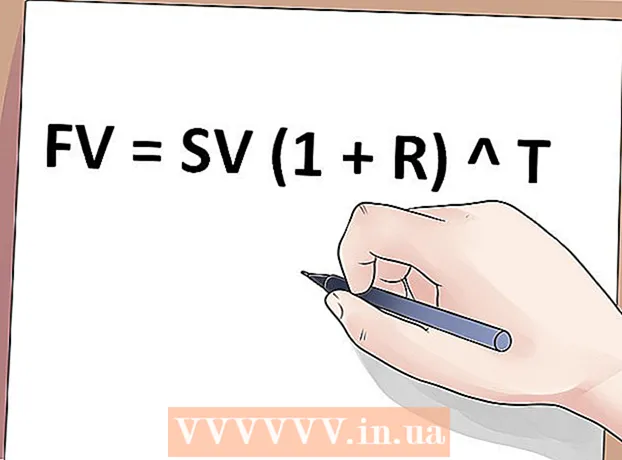Autor:
Judy Howell
Datum Stvaranja:
6 Srpanj 2021
Datum Ažuriranja:
23 Lipanj 2024
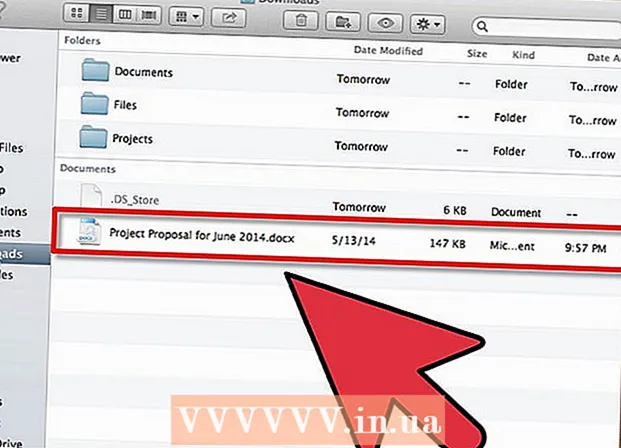
Sadržaj
Datoteke možete dijeliti između računala slanjem e-pošte, stavljanjem na zajedničko mrežno mjesto ili čak snimanje na DVD. Ali tko ima vremena započeti s tim? Ako želite dijeliti datoteke između dva Mac računala, možete koristiti značajku "AirDrop". Pomoću ove funkcije možete jednostavno i brzo dijeliti datoteke. Računala čak ne moraju koristiti istu mrežu. Pročitajte ovaj članak da biste saznali kako koristiti AirDrop.
Kročiti
 Uključite AirDrop na Mac računalima. Na Mac računalima s OS X 10.7 ili novijim, AirDrop se automatski uključuje, možete ga pronaći u lijevom stupcu prozora Finder. Na starijim Mac računalima možete uključiti AirDrop pomoću programa Terminal. Idite na Aplikacije> Uslužni programi> Terminal.
Uključite AirDrop na Mac računalima. Na Mac računalima s OS X 10.7 ili novijim, AirDrop se automatski uključuje, možete ga pronaći u lijevom stupcu prozora Finder. Na starijim Mac računalima možete uključiti AirDrop pomoću programa Terminal. Idite na Aplikacije> Uslužni programi> Terminal. - U prozor terminala koji se sada otvara upišite sljedeću naredbu: zadane vrijednosti napišite com.apple.NetworkBrowser BrowseAllInterfaces 1
- Pritisnite Enter, a zatim upišite sljedeću naredbu: killall Finder
- AirDrop je sada vidljiv u Finderu.
- Ako želite omogućiti AirDrop na nepodržanom Macu, treba vam barem Lion (OS X 10.7).
 Otvorite AirDrop na Macu koji želite povezati. Da biste dijelili putem AirDropa, AirDrop mora biti otvoren na oba Maca. Na Macu s OS X 10.7 ili novijim, Maci ne moraju biti na istoj mreži. Macovi sa starijim operativnim sustavima moraju biti povezani na istu mrežu.
Otvorite AirDrop na Macu koji želite povezati. Da biste dijelili putem AirDropa, AirDrop mora biti otvoren na oba Maca. Na Macu s OS X 10.7 ili novijim, Maci ne moraju biti na istoj mreži. Macovi sa starijim operativnim sustavima moraju biti povezani na istu mrežu. - AirDrop otvarate klikom na gumb AirDrop u lijevom stupcu prozora Finder ili pritiskom na Command + Shift + R.
 Pričekajte da se oba računala pojave u AirDropu. Može proći neko vrijeme dok ne vidite kako se drugo računalo pojavljuje u prozoru AirDrop. Kad se veza uspostavi, vidjet ćete drugi Mac prikazan u prozoru AirDrop s ikonom. Ako se drugi Mac ne pojavi, računala su možda predaleko. Približite ih ili povežite oba računala u istu mrežu.
Pričekajte da se oba računala pojave u AirDropu. Može proći neko vrijeme dok ne vidite kako se drugo računalo pojavljuje u prozoru AirDrop. Kad se veza uspostavi, vidjet ćete drugi Mac prikazan u prozoru AirDrop s ikonom. Ako se drugi Mac ne pojavi, računala su možda predaleko. Približite ih ili povežite oba računala u istu mrežu.  Povucite datoteke koje želite podijeliti na ikonu drugog Mac računala. Kliknite gumb "Pošalji" da biste ga poslali drugom macu.
Povucite datoteke koje želite podijeliti na ikonu drugog Mac računala. Kliknite gumb "Pošalji" da biste ga poslali drugom macu.  Prihvatite datoteku na Mac-u koji prima. Na drugom Macu sada će se pojaviti poruka da prihvaća ili odbija poslanu datoteku. Kliknite "Spremi" da biste datoteku spremili na Mac koji prima.
Prihvatite datoteku na Mac-u koji prima. Na drugom Macu sada će se pojaviti poruka da prihvaća ili odbija poslanu datoteku. Kliknite "Spremi" da biste datoteku spremili na Mac koji prima.  Pričekajte da se datoteka prenese. Kad prihvatite datoteku, pojavit će se traka napretka koja vam omogućuje praćenje preuzimanja.
Pričekajte da se datoteka prenese. Kad prihvatite datoteku, pojavit će se traka napretka koja vam omogućuje praćenje preuzimanja.  Otvorite prenesene datoteke. Preuzete datoteke nalaze se u mapi "Preuzimanja" u vašoj matičnoj mapi.
Otvorite prenesene datoteke. Preuzete datoteke nalaze se u mapi "Preuzimanja" u vašoj matičnoj mapi.
Savjeti
- U OS X Lion možete otvoriti "Launchpad" pomoću prilagođenih prečaca ili određenim gestama ruku na svojoj dodirnoj podlozi. To možete postaviti u Postavkama sustava.
- Upotrijebite svoju dodirnu podlogu za pomicanje između stranica programa u Launchpadu držeći pritisnutu tipku miša dok prevlačite lijevo ili desno. Ili dva prsta prijeđite naprijed-natrag na dodirnoj podlozi.