Autor:
Marcus Baldwin
Datum Stvaranja:
13 Lipanj 2021
Datum Ažuriranja:
17 Lipanj 2024

Sadržaj
- Koraci
- 1. dio od 4: Konfiguriranje pristupne točke
- 2. dio od 4: Povežite drugi mobilni uređaj putem Wi-Fi-ja
- 3. dio od 4: Povezivanje prijenosnog računala putem Wi-Fi-ja
- 4. dio od 4: Kako znati o vezama
- Savjeti
- Upozorenja
Ponekad morate povezati prijenosno računalo ili tablet s internetom, ali nije dostupna niti žičana veza niti Wi-Fi. Međutim, sa svojim iPhoneom možete stvoriti vlastitu Wi-Fi žarišnu točku! U ovom članku ćemo vam pokazati kako to učiniti.
Koraci
1. dio od 4: Konfiguriranje pristupne točke
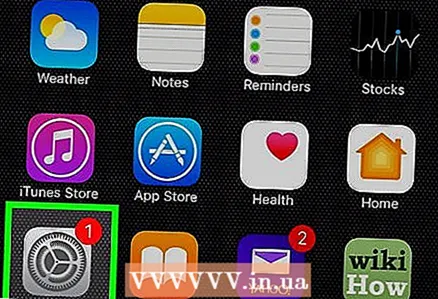 1 Otvorite "Postavke". Pritisnite ikonu postavki, koja se obično nalazi na početnom zaslonu, da biste otvorili upravljačku ploču s postavkama.
1 Otvorite "Postavke". Pritisnite ikonu postavki, koja se obično nalazi na početnom zaslonu, da biste otvorili upravljačku ploču s postavkama. - 2 Provjerite jesu li povezani mobilni podaci (LTE). Dodirnite stavku Postavke mobilne mreže i provjerite je li prekidač Cellular Data postavljen udesno i zelen.
- 3 Povratak na izbornik postavki. Dodirnite "Postavke" u gornjem lijevom kutu zaslona.
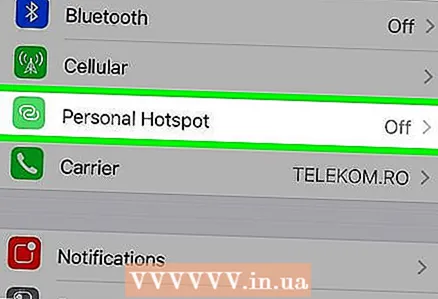 4 Kliknite "Modem Mode". Ako vaš ISP dopušta ovu značajku, vidjet ćete njezinu ikonu u prvoj skupini postavki.
4 Kliknite "Modem Mode". Ako vaš ISP dopušta ovu značajku, vidjet ćete njezinu ikonu u prvoj skupini postavki. - Imajte na umu: ako ova značajka nije omogućena kod vašeg davatelja usluga mreže, morate to učiniti prije nego nastavite. Posjetite web stranicu davatelja usluga i odaberite tarifu koja najbolje odgovara vašoj uporabi podataka.
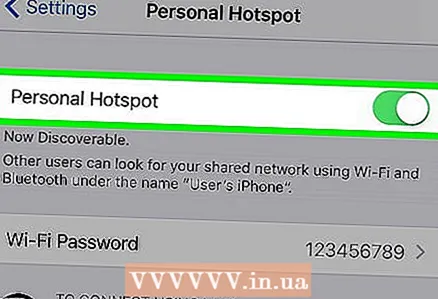 5 Uključite "Modem Mode". Dodirnite prekidač pri vrhu postavki pristupne točke da biste uključili Wi-Fi pristup.
5 Uključite "Modem Mode". Dodirnite prekidač pri vrhu postavki pristupne točke da biste uključili Wi-Fi pristup. 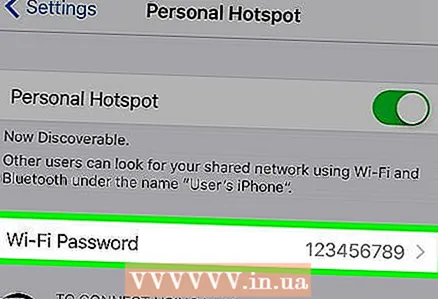 6 Postavite lozinku. Lozinka koja se trenutno koristi prikazana je običnim tekstom. Ako još niste koristili ovu funkciju, lozinka će biti zadana. Da biste ga promijenili, kliknite gumb "Wi-Fi lozinka", unesite novu lozinku i kliknite "Gotovo". Možete ostaviti zadanu lozinku, samo je nemojte zaboraviti u budućnosti.
6 Postavite lozinku. Lozinka koja se trenutno koristi prikazana je običnim tekstom. Ako još niste koristili ovu funkciju, lozinka će biti zadana. Da biste ga promijenili, kliknite gumb "Wi-Fi lozinka", unesite novu lozinku i kliknite "Gotovo". Možete ostaviti zadanu lozinku, samo je nemojte zaboraviti u budućnosti.
2. dio od 4: Povežite drugi mobilni uređaj putem Wi-Fi-ja
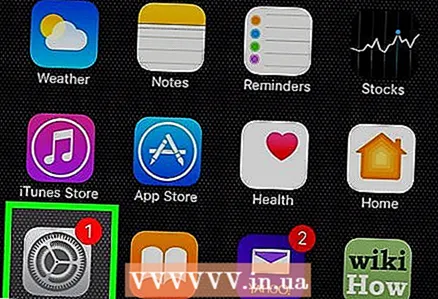 1 Povežite drugi mobilni uređaj. Da biste postavili iPad da koristi vašu hotspot, kliknite ikonu Postavke.
1 Povežite drugi mobilni uređaj. Da biste postavili iPad da koristi vašu hotspot, kliknite ikonu Postavke. 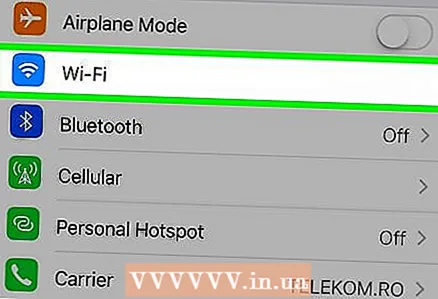 2 Otvorite postavke Wi-Fi-ja. Odaberite "Wi-Fi" u stupcu s lijeve strane.
2 Otvorite postavke Wi-Fi-ja. Odaberite "Wi-Fi" u stupcu s lijeve strane.  3 Pronađite svoju žarišnu točku. U stavci "Odaberi mrežu ..." na popisu pronađite naziv svoje pristupne točke.
3 Pronađite svoju žarišnu točku. U stavci "Odaberi mrežu ..." na popisu pronađite naziv svoje pristupne točke.  4 Upišite lozinku. Otvorit će se novi prozor u koji ćete morati unijeti lozinku koju ste postavili prilikom postavljanja modemskog načina rada u prvom dijelu. Unesite ga.
4 Upišite lozinku. Otvorit će se novi prozor u koji ćete morati unijeti lozinku koju ste postavili prilikom postavljanja modemskog načina rada u prvom dijelu. Unesite ga. 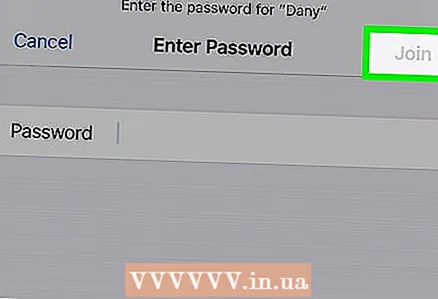 5 Potvrdite vezu. Nakon što je vaš uređaj uspješno povezan s hotspotom vašeg iPhonea, simbol u obliku dva međusobno povezana prstena pojavit će se u gornjem lijevom kutu zaslona - na mjestu gdje se obično nalazi ikona Wi -Fi mreže.
5 Potvrdite vezu. Nakon što je vaš uređaj uspješno povezan s hotspotom vašeg iPhonea, simbol u obliku dva međusobno povezana prstena pojavit će se u gornjem lijevom kutu zaslona - na mjestu gdje se obično nalazi ikona Wi -Fi mreže.
3. dio od 4: Povezivanje prijenosnog računala putem Wi-Fi-ja
 1 Otvorite mrežne postavke prijenosnog računala. Pronađite upravljačku ploču. Na Mac računalu otvorite Postavke sustava iz izbornika Apple. Na prijenosnom računalu sa sustavom Windows kliknite ikonu pristupa internetu u donjem desnom kutu zaslona.
1 Otvorite mrežne postavke prijenosnog računala. Pronađite upravljačku ploču. Na Mac računalu otvorite Postavke sustava iz izbornika Apple. Na prijenosnom računalu sa sustavom Windows kliknite ikonu pristupa internetu u donjem desnom kutu zaslona.  2 Odaberite svoj iPhone s popisa dostupnih mreža.
2 Odaberite svoj iPhone s popisa dostupnih mreža.- Unesite lozinku kada se to od vas zatraži i veza će se uspostaviti.
4. dio od 4: Kako znati o vezama
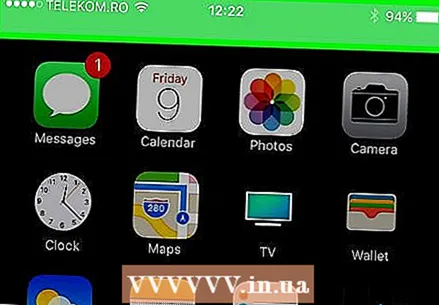 1 Provjerite status veze. Gornja traka zaključanog zaslona iPhonea bit će plava umjesto crne kao i obično, i pokazat će broj ljudi povezanih s hotspotom.
1 Provjerite status veze. Gornja traka zaključanog zaslona iPhonea bit će plava umjesto crne kao i obično, i pokazat će broj ljudi povezanih s hotspotom. - Imajte na umu: nemoguće je saznati tko je točno povezan s vašom pristupnom točkom, ali ako vidite da je očito povezano više uređaja nego što bi trebalo biti, odspojite pristupnu točku, promijenite lozinku i pokrenite je ponovno (i ne zaboravite reći ljudima koji limenka spojite se na njega, nova lozinka).
Savjeti
- Mnogi davatelji usluga nude vrlo prikladne i fleksibilne planove korištenja interneta.
- Provjerite dopušta li vam davatelj usluge upotrebu mobilne pristupne točke. U nekim situacijama možete uštedjeti novac koristeći iPad kao povezani uređaj.
Upozorenja
- Neke usluge isključuju Bluetooth kada je povezano modemsko povezivanje.



