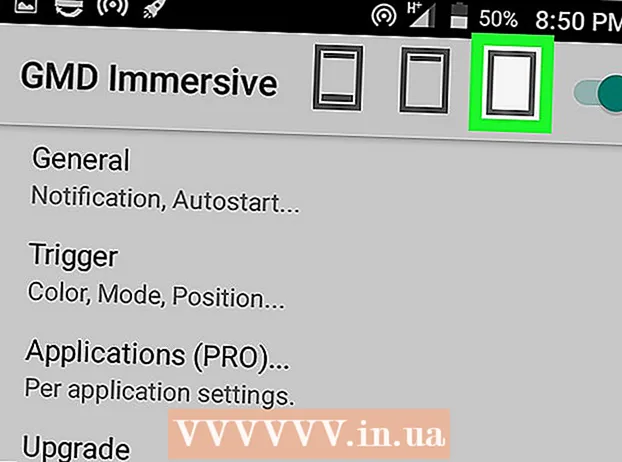Autor:
Monica Porter
Datum Stvaranja:
13 Ožujak 2021
Datum Ažuriranja:
27 Lipanj 2024

- Postoje različite stranice za testiranje otvorenih portova. Ako želite, možete upotrijebiti ključnu riječ "alat za provjeru otvorenih priključaka" na često korištenoj tražilici kako biste pronašli alternative.


2. metoda od 5: Provjerite je li aplikacija dopuštena putem Windows vatrozida

Otvorite Windows pretraživač i upišite vatrozid. Ako traka za pretraživanje već nije otvorena, kliknite krug ili povećalo s desne strane izbornika Start.- Koristite ovu metodu ako želite provjeriti je li Windows postavljen tako da dopušta aplikaciju koju ste instalirali kroz vatrozid.
- Windows vatrozid omogućen je prema zadanim postavkama. Ako imate instaliran zasebni softver vatrozida, pomoću njega možete provjeriti je li aplikacija dopuštena.
Klik Vatrozid za Windows Defender. Otvorit će se postavke vatrozida i mrežne zaštite.

Klik Dopustite aplikaciji kroz vatrozid (Omogućuje aplikaciji da prodre kroz vatrozid). Ovo je jedna od tekstualnih poveznica pri dnu prozora. Pojavit će se popis aplikacija dopuštenih kroz vatrozid.- Ako aplikacija prolazi kroz vatrozid samo kad ste povezani na mrežu koja je označena kao "privatna" (na primjer, kada se računalo poveže s vašom kućnom mrežom), u stupcu "Privatno" pokraj aplikacije pojavit će se kvačica. .
- Ako aplikacija prođe kroz vatrozid kad ste povezani na javnu mrežu, u stupcu "Javno" pojavit će se kvačica.
Omogućuje aplikaciji koja nije na popisu ili na priključku da prolazi kroz vatrozid. Ako na popisu "Dopuštene aplikacije i značajke" ne vidite aplikaciju koju tražite, kliknite gumb. Promijeniti postavke (Promijeni postavke) u gornjem desnom kutu, a zatim učinite sljedeće:
- Klik Dopustite (Omogućuje) drugu aplikaciju pri kraju.
- Klik pretraživati (Pregledavanje), odaberite aplikaciju, a zatim kliknite Otvoren.
- Klik Vrste mreže (Vrsta mreže) u blizini donjeg lijevog kuta, odaberite svoje postavke privatnosti i kliknite u redu.
- Klik Dodaj za dodavanje aplikacije (Dodaj za dodavanje aplikacije) i odaberite u redu.
3. metoda od 5: Provjerite je li aplikacija dopuštena putem Mac vatrozida

Kliknite izbornik
i odaberite Postavke sustava. Prema zadanim postavkama, Mac vatrozid nije omogućen.
Klik Sigurnost i privatnost (Privatnost i povjerljivost). Ova opcija ima ikonu kuće i nalazi se u gornjem redu.
Kliknite karticu Vatrozid (Vatrozid) je blizu gornjeg središta prozora.
- Ako se pri vrhu ove kartice pojavi poruka "Vatrozid: Uključen", vatrozid radi.
- Ako vatrozid ne radi, a vi ga želite aktivirati, kliknite ikonu lokota u donjem lijevom dijelu prozora, unesite lozinku administratora, a zatim kliknite Uključite vatrozid (Uključite vatrozid).
Klik Opcije vatrozida (Opcija vatrozida). Otvara se Postavke, što uključuje popis aplikacija i usluga za podešavanje dopuštanja dolaznih veza ili ne.
- Ako aplikacija ili usluga pokazuju zelenu točku i tekst "Omogući dolazne veze", port je otvoren.
- Ako vidite crvenu točku sa stanjem "Blokiraj dolazne veze", luka je zatvorena.
- Možete promijeniti stanje porta na omogućeno ili zabranjeno klikom na ikonu dvostruke strelice pored trenutnog stanja aplikacije, a zatim odabirom akcije.
4. metoda od 5: Provjerite je li priključak lokalnog usmjerivača otvoren ili nije (Windows)
Uključite Telnet na Windowsima. Pomoću Telneta možete provjeriti je li određeni port otvoren na usmjerivaču (usmjerivaču) ili pristupnom portu. Evo kako omogućiti priključak:
- Uvoz značajke prozora u traku za pretraživanje. Ako ne vidite traku za pretraživanje, možete kliknuti krug ili povećalo s desne strane izbornika Start.
- Klik Uključite ili isključite značajke sustava Windows (Omogući / onemogući značajku sustava Windows).
- Označite okvir pored Telnet Client i odaberite u redu.
- Klik Zatvoriti (Zatvori) kad se aplikacija instalira.
Otvorite naredbeni redak:
- Uvoz cmd idite na traku za pretraživanje sustava Windows.
- Klik Naredbeni redak u rezultatima pretraživanja.
Uvoz ipconfig unesite naredbeni redak i pritisnite ↵ Enter. Pojavit će se niz mrežnih podataka.
Zabilježite IP adresu usmjerivača. Adresa prikazana pored retka "Default Gateway" u rezultatima ipconfig je lokalna adresa usmjerivača.
Uvoz telnet na naredbenom retku, a zatim pritisnite ↵ Enter. Otvorit će se naredbeni redak Microsoft Telnet.
Uvoz otvoreno (IP adresa usmjerivača) (broj porta). Na primjer, ako želite vidjeti je li port 25 otvoren na usmjerivaču (IP adresa usmjerivača je 10.0.0.1), morate unijeti otvoreno 10.0.0.1 25.
Pritisnite ↵ Enter. Telnet će se pokušati povezati s lukom.
- Ako se pojavi poruka "Pritisnite Enter" ili "Pritisnite bilo koju tipku za nastavak", ovaj je port otvoren.
- Ako se pojavi poruka "Ne mogu otvoriti vezu", port je zatvoren.
5. metoda od 5: provjerite je li lokalni usmjerivač otvoren ili nije (Mac)
Otvorite prozor terminala. Da biste to učinili, otvorite Spotlight klikom na ikonu povećala u gornjem desnom kutu zaslona i upišite terminal zatim kliknite Terminal riječi u rezultatima pretraživanja.
- Ovom metodom provjerite je li određeni port otvoren na lokalnom usmjerivaču ili pristupnoj točki.
Uvoz netstat –nr | grep zadani u naredbenom retku, a zatim pritisnite ⏎ Povratak. IP adresa usmjerivača pojavit će se pored "zadane" linije na vrhu rezultata pretraživanja.
Uvoz nc -vz (IP adresa usmjerivača) (port). Na primjer, s IP adresom 10.0.0.1 i želite provjeriti je li port 25 otvoren na usmjerivaču, unesite netcat 10.0.0.1 25.
Pritisnite ⏎ Povratak. Evo kako analizirati rezultate:
- Ako je port otvoren, vidjet ćete poruku da je veza uspješna.
- Ako je port zatvoren, vidjet ćete poruku koja označava da je veza odbijena ili je isteklo vrijeme čekanja.