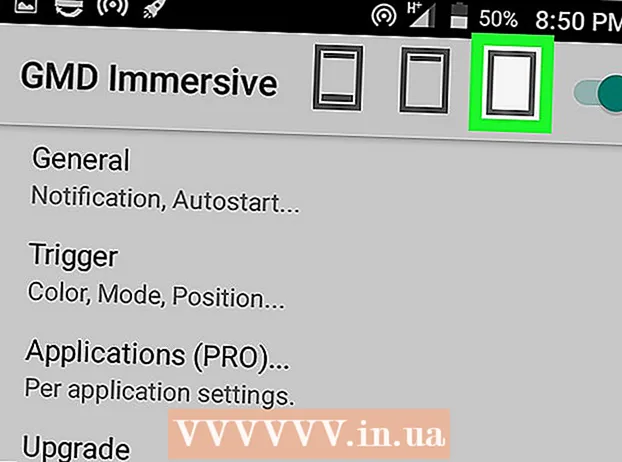Autor:
Monica Porter
Datum Stvaranja:
14 Ožujak 2021
Datum Ažuriranja:
27 Lipanj 2024

Sadržaj
Danas vas WikiHow uči kako smanjiti veličinu prezentacijske datoteke PowerPoint komprimiranjem slike datoteke kada koristite Windows ili Mac računalo ili čišćenjem uređivanja podataka na Windows računalu. Trenutno ne postoji mogućnost brisanja podataka za uređivanje PowerPoint prezentacija na Macu.
Koraci
Metoda 1 od 3: Sažimanje slika na Windows računalima
Dvaput kliknite sliku. Format kartice Format pojavit će se na vrhu prozora PowerPointa.
- Ako vaša PowerPoint datoteka još nije otvorena, najprije morate dvaput kliknuti datoteku da biste je otvorili.
- Nije važno na koju ćete sliku dvokliknuti jer će se sve otvoriti na zasebnoj kartici.

Klik Sažimanje slika (Kompresija slike). Ova je opcija odmah ispod kartice Prijelazi. Otvorit će se prozor.
Poništite okvir "Primijeni samo na ovu sliku" (odnosi se samo na ovu sliku). Ovo je prva opcija koja se nalazi na vrhu prozora Compress Pictures. Onemogućivanjem ove opcije osigurat će se komprimiranje svih slika u prezentaciji.

Kliknite opciju E-pošta (96 ppi) smješteno pri dnu prozora Compress Pictures.
Klik u redu. Postavke kompresije primijenit će se na sve slike u vašoj PowerPoint datoteci, smanjujući ukupnu veličinu datoteke. oglas
Metoda 2 od 3: Sažimanje slika na Macu

Kliknite akciju Datoteka nalazi se lijevo od trake izbornika na vrhu zaslona.- Ako vaša PowerPoint datoteka još nije otvorena, najprije morate dvaput kliknuti datoteku da biste je otvorili.
Klik Smanji veličinu datoteke (Smanji veličinu datoteke). Ova je opcija na dnu padajućeg izbornika.
Klik Kvaliteta slike (Kvaliteta slike). Pojavit će se još jedan padajući izbornik.
Klik Najbolje za slanje e-poštom (Prikladno za slanje e-pošte). Ova opcija smanjuje kvalitetu svih slika u PowerPoint datoteci na 96 ppi, što je obično niže od većine zadanih razlučivosti slika.
Označite okvir Obrišite izrezana područja sa slika (Obrišite područje obrezivanja sa slike). To će osigurati uklanjanje svih neiskorištenih podataka iz prezentacije.
Označite okvir Sve slike u ovoj datoteci (Sve slike u ovoj datoteci). Ova će opcija primijeniti vaše promjene na svaku sliku u prezentaciji.
Klik u redu. Veličina vaše PowerPoint datoteke bit će drastično smanjena. oglas
3. metoda od 3: Izbrišite podatke o uređivanju na računalu sa sustavom Windows
Kliknite karticu Datoteka nalazi se na lijevoj strani redaka gornjih opcija programa PowerPoint.
- Ako vaša PowerPoint datoteka još nije otvorena, najprije morate dvaput kliknuti datoteku da biste je otvorili.
Kliknite karticu Opcije (Izborno) nalazi se na dnu padajućeg popisa s lijeve strane prozora.
Klik Napredna (Napredna). Ova se radnja nalazi blizu središta lijevog stupca opcija.
Označite okvir Odbacite podatke o uređivanju (Uklonite uređivanje podataka). Ova je opcija odmah ispod naslova "Veličina i kvaliteta slike" na pola prozora. Višak podataka iz vaše PowerPoint prezentacije odbacuje se.
Pritisnite gumb u redu na dnu prozora.
Kliknite kvadratnu ikonu "Spremi" koja se nalazi u gornjem lijevom kutu zaslona. Vaše se promjene spremaju, a postavka "odbaci podatke za uređivanje" primijenit će se na prezentaciju, što će rezultirati sveobuhvatnim smanjenjem veličine datoteke. oglas
Savjet
- Korištenje JPEG slikovne datoteke umjesto drugih slikovnih formata pomaže smanjiti ukupnu veličinu prezentacije.
- Pri formatiranju prezentacije, upotrebom minimalne zadane pozadinske slike na slajdu, datoteka će biti manja od prijenosa detaljne pozadinske slike.
- Ako ne možete PowerPoint datoteku učiniti dovoljno malom za slanje e-poštom, datoteku možete prenijeti na uslugu u oblaku (kao što je Google pogon) i umjesto toga poslati je s vezom na datoteku. Primatelj će datoteku moći preuzeti s Google diska.
Upozorenje
- Smanjenje kvalitete slike uzrokuje dramatične promjene u ukupnoj kvaliteti vaše PowerPoint prezentacije.