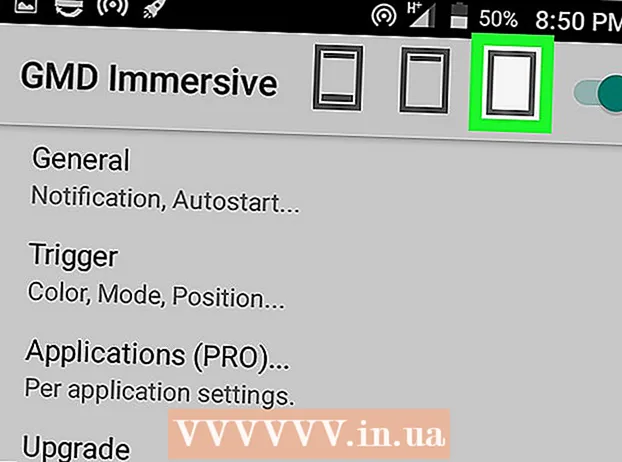Autor:
Randy Alexander
Datum Stvaranja:
23 Travanj 2021
Datum Ažuriranja:
26 Lipanj 2024

Sadržaj
U ovom članku wikiHow vas podučava kako preuzeti i instalirati Microsoft Office na Windows ili Mac računalo. Microsoft Office je paket softvera koji uključuje Microsoft Word, Excel, PowerPoint i još mnogo toga.
Koraci
Dio 1 od 3: Kupite licencu za Office
- Posjetite stranicu Microsoftovih proizvoda. Adresa https://products.office.com/.
- Ako ste kupili licencu za Office, pročitajte instalaciju na sustavu Windows ili Mac.
- Klik KUPITE URED 365 (Kupite Office 365). Ovo je crni gumb u gornjem desnom kutu zaslona. Ovo će vas odvesti na stranicu proizvoda Microsoft Office.
- Odlučite koja opcija sustava Office 365. Postoje 3 mogućnosti za kupnju licence za Office 365 na sljedeći način:
- Office 365 za dom - Cijena 99,99 USD (preko 2 milijuna VND) godišnje. Uključuje 5 programa instaliranih na računalima, 5 programa instaliranih na pametnim telefonima / tabletima i 5TB račun za internetsku pohranu.
- Office 365 Personal - Po cijeni od 69,99 USD (oko 1 milijun 6 VND) godišnje. Sadrži 1 program instaliran na vašem računalu, 1 program instaliran na pametnom telefonu / tabletu i 1 TB račun mrežne pohrane.
- Ured i studenti - Samo jednokratno plaćanje od 149,99 USD (oko 3 milijuna VND). Uključuje Word, Excel, PowerPoint i OneNote.
- Klik Kupi sada (Kupi sada). Ovo je zeleni gumb ispod naziva ureda koji ste odabrali.
- Klik Provjeri (Platiti). Ovo je plavi gumb u gornjem desnom kutu zaslona.
- Prijavite se na svoj Microsoftov račun kada se to zatraži. Unesite svoju Microsoft adresu e-pošte, kliknite Sljedeći (Dalje), unesite lozinku i odaberite Prijaviti se (Prijaviti se).
- Ako ste prijavljeni svojim Microsoftovim računom, morat ćete unijeti lozinku i kliknuti Prijaviti se kad se zatraži.
- Klik Naručiti (Narudžba). Ovaj je gumb na desnoj strani stranice. Ovo je jednogodišnja kupnja licence za Office 365. Sada možete preuzeti i instalirati Microsoft Office na računalo sa sustavom Windows ili Mac.
- Ako kupite verziju Student, sljedeće godine ne morate dodatno plaćati.
- Ako na svom računu nemate mogućnost spremanja kreditne, debitne ili PayPal kartice, morat ćete unijeti podatke o naplati prije nego što naručite svoju narudžbu.
Dio 2 od 3: Instalirajte Office na Windows
- Otvorite stranicu računa na Officeu. Posjetite http://www.office.com/myaccount/. Ovo je adresa za otvaranje osobne stranice koja sadrži kupljenu kopiju Officea.
- Klik Instaliraj> (Postavljanje). Ovo je narančasti gumb ispod naziva registracije.
- Klik Instalirati ponovno. Datoteka za instalaciju sustava Office bit će preuzeta.
- Ako ste kupili studentsku verziju Microsoft Officea, preskočite ovaj korak.
- Dvaput kliknite instalacijsku datoteku sustava Office. Možete ga pronaći u zadanoj mapi za preuzimanje na računalu.
- Klik Da (Slažem se) kad je potrebno. Ovo će otvoriti datoteku i početi instalirati Office na vaše računalo.
- Pričekajte da se instalira Microsoft Office. To može potrajati nekoliko minuta.
- Klik Zatvoriti (Zatvori) kada se zatraži. Program Microsoft Office sada je instaliran na vašem računalu. Ove programe možete koristiti odmah. oglas
Dio 3 od 3: Instalirajte Office na Macu
- Otvorite stranicu računa na Officeu. Posjetite http://www.office.com/myaccount/. Ovo je adresa za otvaranje stranice računa koji sadrži kupljeni Office.
- Klik Instaliraj>. Ovo je narančasti gumb ispod naziva registracije.
- Klik Instalirati ponovno. Datoteka za instalaciju sustava Office bit će preuzeta.
- Ako ste kupili studentsku verziju Microsoft Officea, preskočite ovaj korak.
- Otvorite Finder. Ovo je plava aplikacija sa smješkom na sistemskoj traci vašeg Mac računala.
- Klik Preuzimanja (Preuzimanje datoteka). Ova se mapa nalazi na lijevoj strani prozora programa Finder.
- Ako preglednik preuzme datoteku u drugu mapu (npr. Radnu površinu), kliknite naziv mape.
- Dvaput kliknite instalacijsku datoteku sustava Office. Ovo je radnja pokretanja instalacijskog programa.
- Ako dobijete poruku o pogrešci da datoteku nije moguće instalirati, pokušajte provjeriti preuzetu datoteku prije nego što nastavite. Microsoft je ugledni programer, ali Microsoftov softver ne funkcionira uvijek savršeno na Macu.
- Klik tiếp tục (Nastavak) 2 puta. Ovo je gumb smješten u donjem desnom kutu zaslona. Kliknut ćete na ovaj gumb na prvoj i drugoj stranici instalacije.
- Klik Pristani (Slažem se). To znači da se slažete s Microsoftovim uvjetima korištenja.
- Klik tiếp tục. Ovaj se gumb nalazi u donjem desnom kutu zaslona.
- Klik Instalirati. Ovo je plavi gumb smješten u donjem desnom kutu zaslona.
- Unesite lozinku za Mac. Unesite lozinku koja se koristi za prijavu na vaš Mac.
- Klik Instalirajte softver (Instalirajte softver). Ovaj se gumb nalazi u donjem desnom kutu prozora za unos lozinke. Ovo je operacija instaliranja Microsoft Officea na vaše računalo.
- Instalacija može potrajati nekoliko minuta.
- Klik Zatvoriti kad se zatraži. Program Microsoft Office već je instaliran na računalu. Možete ga odmah početi koristiti. oglas
Savjet
- Na tabletima i pametnim telefonima možete besplatno dobiti Officeove aplikacije (na primjer, Word, Excel, PowerPoint, OneNote itd.).
Upozorenje
- Vaša licenca za 365 bit će automatski osvježena. Ne zaboravite otkazati pretplatu prije isteka roka ako naknadu ne želite ponovo platiti.