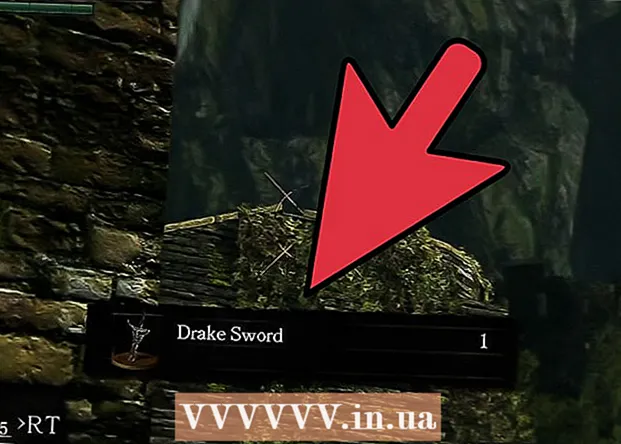Autor:
Morris Wright
Datum Stvaranja:
28 Travanj 2021
Datum Ažuriranja:
17 Svibanj 2024

Sadržaj
- Kročiti
- Metoda 1 od 3: Optimizacija performansi sustava Windows 10
- Metoda 2 od 3: Poboljšajte izvedbu sustava Windows 8
- Metoda 3 od 3: Optimizacija performansi sustava Windows 7
- Savjeti
Svi znamo koliko frustrirajuće može biti kad je računalo sporo i treba mu beskrajno puno vremena za izvršavanje najjednostavnijih zadataka. Sporo računalo dugoročno troši vrijeme, trud i novac. Iako uvijek možete unajmiti tehničara da popravi vaše računalo sa sustavom Windows i pokrene ga bez problema, u mnogim slučajevima svoj sustav možete popraviti sami.
Kročiti
Metoda 1 od 3: Optimizacija performansi sustava Windows 10
 Isključite efekte prozirnosti. Ovi specijalni efekti izgledaju impresivno, ali troše previše resursa s vašeg računala. Isključite ove efekte i umjesto toga odlučite se za klasični izgled sustava Windows da biste ubrzali računalo.
Isključite efekte prozirnosti. Ovi specijalni efekti izgledaju impresivno, ali troše previše resursa s vašeg računala. Isključite ove efekte i umjesto toga odlučite se za klasični izgled sustava Windows da biste ubrzali računalo. - Desni klik na radnu površinu.
- Odaberite "Prilagodi".
- Odaberite "Boje".
- Poništite opciju "Neka Start, Traka zadataka i Centar za akcije budu transparentni".
 Onemogućite programe za pokretanje. Mnogi programi sadrže komponentu koja se automatski pokreće prilikom pokretanja. Iako je ovo korisno za programe koje često koristite, pokretanje neželjenog softvera tijekom pokretanja može usporiti vaše računalo. Onemogućite ove pokretače na sljedeći način:
Onemogućite programe za pokretanje. Mnogi programi sadrže komponentu koja se automatski pokreće prilikom pokretanja. Iako je ovo korisno za programe koje često koristite, pokretanje neželjenog softvera tijekom pokretanja može usporiti vaše računalo. Onemogućite ove pokretače na sljedeći način: - Desnom tipkom miša kliknite gumb Start.
- Kliknite "Upravitelj zadataka"
- Kliknite "Startup"
- Odaberite program koji želite onemogućiti.
- Kliknite "Onemogući".
 Isključite nepotrebne usluge. Neke su usluge ključne za funkcioniranje sustava Windows. Iako su mnoge značajke specifične za Windows omogućene prema zadanim postavkama, postoji nekoliko onih koje vam zapravo nisu potrebne. Te usluge možete privremeno ili trajno onemogućiti.
Isključite nepotrebne usluge. Neke su usluge ključne za funkcioniranje sustava Windows. Iako su mnoge značajke specifične za Windows omogućene prema zadanim postavkama, postoji nekoliko onih koje vam zapravo nisu potrebne. Te usluge možete privremeno ili trajno onemogućiti. - Desnom tipkom miša kliknite gumb Start.
- Kliknite "Upravitelj zadataka".
- Kliknite "Usluge".
- Desnom tipkom miša kliknite uslugu koju želite onemogućiti.
- Odaberite "Stop".
 Isključite sjene i animacije. Sjene i animacije lijepo izgledaju na ekranu. Međutim, oni stavljaju nepotreban teret na CPU (središnju procesorsku jedinicu).
Isključite sjene i animacije. Sjene i animacije lijepo izgledaju na ekranu. Međutim, oni stavljaju nepotreban teret na CPU (središnju procesorsku jedinicu). - Odaberite "Sustav"
- Kliknite "Napredne postavke sustava".
- Kliknite karticu "Napredno".
- U odjeljku "Izvedba" kliknite gumb "Postavke".
- Kliknite "Prilagodi za najbolje performanse". Bilo koji efekt možete isključiti i ručno.
- Ili idite na Postavke> Pristupačnost> Ostale opcije. Jednom ovdje možete isključiti animacije.
 Omogućite brzo pokretanje. Windows 10 nudi vam ovu korisnu značajku za ubrzavanje računala. Kad se računalo isključi, Windows će spremiti kopiju učitanih upravljačkih programa i jezgru u zasebnu datoteku koja se naziva "datoteka mirovanja". Kada se sustav ponovno pokrene, sustav može jednostavno učitati ovu datoteku, smanjujući vrijeme pokretanja.
Omogućite brzo pokretanje. Windows 10 nudi vam ovu korisnu značajku za ubrzavanje računala. Kad se računalo isključi, Windows će spremiti kopiju učitanih upravljačkih programa i jezgru u zasebnu datoteku koja se naziva "datoteka mirovanja". Kada se sustav ponovno pokrene, sustav može jednostavno učitati ovu datoteku, smanjujući vrijeme pokretanja. - Desnom tipkom miša kliknite gumb Start.
- Idite na "Upravljačka ploča".
- Odaberite "Sustav i sigurnost".
- Kliknite "Opcije napajanja".
- Kliknite "Kontrola ponašanja gumba za napajanje".
- Kliknite "Omogući brzo pokretanje (preporučeno)". To se može pronaći u postavkama isključivanja.
- Kliknite "Spremi promjene".
 Uklonite nepotrebne programe. Bolje je ukloniti programe koje više ne koristite. Ponekad instaliramo probne verzije softvera koje zatim zaboravimo ukloniti nakon isteka probnog razdoblja. Takvi programi zauzimaju memoriju i na kraju će usporiti računalo.
Uklonite nepotrebne programe. Bolje je ukloniti programe koje više ne koristite. Ponekad instaliramo probne verzije softvera koje zatim zaboravimo ukloniti nakon isteka probnog razdoblja. Takvi programi zauzimaju memoriju i na kraju će usporiti računalo. - Desnom tipkom miša kliknite gumb Start.
- Kliknite "Programi i značajke".
- Odaberite softver koji želite ukloniti.
- Kliknite "Ukloni / promijeni".
 Defragirajte svoj tvrdi disk. Saznajte kako defragmentirati Windows 10.
Defragirajte svoj tvrdi disk. Saznajte kako defragmentirati Windows 10.  Redovito čistite računalo. Čišćenje diska izvrstan je alat za ugrađivanje u sustav Windows. To vam omogućuje brisanje nepotrebnih datoteka s računala.
Redovito čistite računalo. Čišćenje diska izvrstan je alat za ugrađivanje u sustav Windows. To vam omogućuje brisanje nepotrebnih datoteka s računala. - Kliknite gumb Start.
- Kliknite "File Explorer".
- Desni klik na lokalni disk (C :).
- Odaberite "Svojstva".
- Kliknite "Čišćenje diska". To možete pronaći na kartici "Općenito".
- Kliknite "Nepotrebne datoteke".
- Kada završite, kliknite "U redu".
- Napredni korisnici mogu iskoristiti značajku "Očisti sistemske datoteke".
Metoda 2 od 3: Poboljšajte izvedbu sustava Windows 8
 Isključite animacije. Animacije, koje su toliko dio sustava Windows 8, mogu uzrokovati neka vrsta kašnjenja dok se krećete od zaslona do zaslona. Ako želite onemogućiti animacije, učinite sljedeće:
Isključite animacije. Animacije, koje su toliko dio sustava Windows 8, mogu uzrokovati neka vrsta kašnjenja dok se krećete od zaslona do zaslona. Ako želite onemogućiti animacije, učinite sljedeće: - Kliknite tipku Windows.
- Upišite "Svojstva performansi sustava".
- Kliknite "Enter".
- Poništite okvir "Animacije prozora".
- Po želji isključite i ostale animacije.
 Saznajte koje aplikacije koriste najviše resursa. Pomoću upravitelja zadataka možete saznati koji programi koriste najviše resursa.
Saznajte koje aplikacije koriste najviše resursa. Pomoću upravitelja zadataka možete saznati koji programi koriste najviše resursa. - Desnom tipkom miša kliknite programsku traku radne površine.
- Odaberite "Upravitelj zadataka".
- Kliknite "Više informacija" u slučaju da želite vidjeti potpuno sučelje.
- Istaknute su aplikacije koje koriste puno resursa.
 Promijenite postavke mogućnosti napajanja. Windows nudi program za upravljanje napajanjem pomoću kojeg možete optimizirati količinu energije koju računalo troši. To vašem računalu omogućuje uštedu energije za maksimalne performanse.
Promijenite postavke mogućnosti napajanja. Windows nudi program za upravljanje napajanjem pomoću kojeg možete optimizirati količinu energije koju računalo troši. To vašem računalu omogućuje uštedu energije za maksimalne performanse. - Kliknite ikonu baterije. To je vidljivo na programskoj traci vašeg računala.
- Odaberite "Više opcija".
- Odaberite tri plana napajanja, naime Balanced (ovo omogućuje cjelovite performanse i štedi neaktivnu energiju), Energy Saver (štedi energiju smanjenjem performansi sustava) i High Performance (maksimalizira performanse i vrijeme odziva).
- Svoj plan možete promijeniti klikom na vezu "Promjena postavki za ovaj plan napajanja".
- Da biste konfigurirali postojeći raspored, možete odabrati / promijeniti plan napajanja za način mirovanja i prikaz.
- Ako želite stvoriti prilagođeni plan, idite na prozor "Izradi plan napajanja". Dajte mu ime i kliknite "Dalje". Zatim nastavite s konfiguriranjem postavki.
 Promijenite postavke indeksiranja sustava Windows. Windows 8 održava i stalno ažurira datoteke i mape kako bi ubrzao rezultate pretraživanja. Iako je ovo korisno, informacije koje vam često nisu potrebne mogu na kraju usporiti vaše računalo. Evo kako isključiti indeksiranje:
Promijenite postavke indeksiranja sustava Windows. Windows 8 održava i stalno ažurira datoteke i mape kako bi ubrzao rezultate pretraživanja. Iako je ovo korisno, informacije koje vam često nisu potrebne mogu na kraju usporiti vaše računalo. Evo kako isključiti indeksiranje: - Kliknite Start.
- Indeksiranje tipa. Tada ćete vidjeti trenutno indeksirane lokacije.
- Pritisnite gumb Promijeni.
- Poništite odabir mjesta koja ne želite indeksirati.
- Da biste onemogućili indeksiranje na pogonu, otvorite Computer i desnom tipkom miša kliknite lokalni disk.
- Na kartici Općenito poništite okvir koji kaže "Sadržaj i svojstva datoteka na ovom pogonu mogu se indeksirati".
- Odaberite sve mape i podmape koje ne želite indeksirati.
- Ponovo pokrenite računalo da bi promjene stupile na snagu.
 Optimizirajte tvrde diskove računala. U sustavu Windows 8 program za defragmentaciju diska može se naći kao "Optimizirajte pogone". Možete optimizirati tvrde diskove računala na sljedeći način:
Optimizirajte tvrde diskove računala. U sustavu Windows 8 program za defragmentaciju diska može se naći kao "Optimizirajte pogone". Možete optimizirati tvrde diskove računala na sljedeći način: - Kliknite traku Charms.
- Kliknite "Optimiziranje stanica". Otvorit će se novi dijaloški okvir sa popisom pogona.
- Odaberite postaju po vašem izboru.
- Kliknite na Optimiziraj. Ovo će započeti postupak defragmentacije.
- Taj se postupak može automatski izvesti.
- Kliknite Promijeni postavke.
- Označite potvrdni okvir "Planirano pokretanje".
- Kliknite U redu da biste spremili svoj raspored.
Metoda 3 od 3: Optimizacija performansi sustava Windows 7
 Očistite tvrdi disk. Upotrijebite program kao što je Čišćenje diska za brisanje privremenih datoteka, sistemskih datoteka i svih vrsta drugih datoteka koje više ne koristite.
Očistite tvrdi disk. Upotrijebite program kao što je Čišćenje diska za brisanje privremenih datoteka, sistemskih datoteka i svih vrsta drugih datoteka koje više ne koristite. - Otvorite izbornik Start.
- Upišite cleanmgr u okvir za pretraživanje.
- Kliknite program Cleanmgr.
- Označite stanicu koju želite očistiti programom.
- Kliknite U redu. Ovo će započeti postupak.
 Pokrenite alat za rješavanje problema s izvedbom. Ovaj program rješava probleme s performansama na vašem Windows računalu i pokušava ubrzati računala.
Pokrenite alat za rješavanje problema s izvedbom. Ovaj program rješava probleme s performansama na vašem Windows računalu i pokušava ubrzati računala. - Kliknite gumb Start.
- Kliknite "Upravljačka ploča".
- Kliknite "Otkrivanje i rješavanje problema" u odjeljku "Sustav i sigurnost".
- Kliknite "Provjeri ima li problema s izvedbom".
- Otvara se prozor Čarobnjak za izvedbu. Kliknite "Dalje" i pričekajte da se problem dijagnosticira.
- U slučaju da alat za rješavanje problema preporučuje provjeru programa za poboljšanje performansi računala, kliknite "Dalje".
- Pogledajte "Prikaz detaljnih informacija" za detaljno izvješće o potencijalnim problemima.
- Ako želite zatvoriti čarobnjaka, sve što morate učiniti je kliknuti "Zatvori".
 Deinstalirajte i uklonite neiskorištene programe. Neiskorišteni programi na kraju mogu zauzeti puno prostora na vašem računalu, što s vremenom može pogoršati njegove performanse. Preporučljivo je ukloniti takve programe.
Deinstalirajte i uklonite neiskorištene programe. Neiskorišteni programi na kraju mogu zauzeti puno prostora na vašem računalu, što s vremenom može pogoršati njegove performanse. Preporučljivo je ukloniti takve programe. - Kliknite gumb Start.
- Kliknite "Upravljačka ploča".
- U odjeljku "Programi" kliknite "Ukloni program". Pojavit će se popis svih vaših programa.
- Kliknite program koji želite ukloniti, a zatim kliknite "Ukloni". Ovu karticu možete pronaći na vrhu izbornika.
 Ograničite broj programa pri pokretanju. Mnogi su programi dizajnirani da se automatski pokreću prilikom pokretanja. Iako je ovo korisno za programe koje često koristite, nepotrebni softver pokrenut pri pokretanju može potrošiti puno memorije, što u konačnici usporava računalo. Programima za pokretanje možete upravljati na nekoliko načina.
Ograničite broj programa pri pokretanju. Mnogi su programi dizajnirani da se automatski pokreću prilikom pokretanja. Iako je ovo korisno za programe koje često koristite, nepotrebni softver pokrenut pri pokretanju može potrošiti puno memorije, što u konačnici usporava računalo. Programima za pokretanje možete upravljati na nekoliko načina. - Pritisnite Win-r na radnoj površini.
- Upišite msconfig u polje "Open".
- Pritisnite Enter.
- Kliknite Startup.
- Poništite stavke koje ne želite pokretati pri pokretanju.
- Kada završite, kliknite U redu.
- U skočnom prozoru koji se pojavi kliknite Restart (Ponovo pokreni). Ovim ćete ponovo pokrenuti računalo da biste dovršili postupak.
 Defragirajte svoj tvrdi disk. Redovito defragmentiranje tvrdog diska održava datoteke na vašem računalu urednima, stvarajući više prostora na pogonu. Program za defragmentaciju diska izvrstan je ugrađeni alat posebno razvijen u tu svrhu.
Defragirajte svoj tvrdi disk. Redovito defragmentiranje tvrdog diska održava datoteke na vašem računalu urednima, stvarajući više prostora na pogonu. Program za defragmentaciju diska izvrstan je ugrađeni alat posebno razvijen u tu svrhu. - Kliknite gumb Start.
- U okvir za pretraživanje upišite program za defragmentaciju diska.
- Kliknite program za defragmentaciju diska.
- Pod Trenutni status odaberite pogon koji želite defragmentirati.
- Kliknite Analizirajte disk. To će vas obavijestiti ako trebate defragmentirati taj određeni pogon.
- Nakon što Windows završi s analizom diska, prikazat će vam postotak fragmentacije na disku. Ako je taj broj veći od 10 posto, morate defragmentirati disk.
 Pokrećite manje programa istovremeno. Performanse vašeg računala mogu se smanjiti kada se istodobno izvodi previše programa. Pokušajte raditi s manje programa istovremeno.
Pokrećite manje programa istovremeno. Performanse vašeg računala mogu se smanjiti kada se istodobno izvodi previše programa. Pokušajte raditi s manje programa istovremeno. - Pritisnite Ctrl + Shift + Esc da biste otvorili Upravitelj zadataka.
- Kliknite Procesi. Ovo će vam pokazati popis procesa koji se izvode na vašem računalu.
- Pomaknite se prema dolje za cjelovit popis programa.
- Provjerite naziv i opis da biste identificirali svaki program.
- Provjerite stupac Memorija da biste vidjeli koliko memorije koristi svaki proces.
- Desnom tipkom miša kliknite bilo koji pokrenut postupak i odaberite "Završi postupak". Ovo će zatvoriti program.
 Istodobno pokrenite samo jedan antivirusni program. Pokretanje dva ili više antivirusnih programa može s vremenom usporiti računalo.
Istodobno pokrenite samo jedan antivirusni program. Pokretanje dva ili više antivirusnih programa može s vremenom usporiti računalo. - Windowsov akcijski centar obično će vas obavijestiti ako koristite više od jednog antivirusnog programa.
 Redovito ponovno pokrenite računalo. Ponovo pokrenite računalo barem jednom tjedno. To pomaže očistiti memoriju i pravilno isključiti sve pokrenute programe koji se izvode u pozadini sa ili bez vašeg znanja.
Redovito ponovno pokrenite računalo. Ponovo pokrenite računalo barem jednom tjedno. To pomaže očistiti memoriju i pravilno isključiti sve pokrenute programe koji se izvode u pozadini sa ili bez vašeg znanja.
Savjeti
- Poželjno je stvoriti plan sigurnosne kopije za vaše računalo. Na taj način uvijek imate sigurnosnu kopiju datoteka ako nešto ozbiljno pođe po zlu s vašim sustavom.
- Ako sumnjate da nedavni softver ili ažuriranje usporavaju vaš sustav, možete upotrijebiti System Restore (Vraćanje sustava) za vraćanje sustava na raniji datum.